How to Save Contacts From Excel to Phone – Import Contacts Excel to Android
Saving contacts from Excel to a phone involves several steps, and the process can vary depending on the type of phone you have. Here’s a general guide that you can adapt based on your specific phone and software:
Prepare the Excel File
Open the Excel file containing the contacts.
Make sure the contacts are organized in columns, with each column representing a different attribute (e.g., Name, Phone Number, Email).
Save as CSV
Click on “File” in Excel.
Select “Save As” and choose a location to save the file.
In the Save as type dropdown menu select CSV (Comma delimited) (*.csv).
Click “Save.”
Import CSV to Google Contacts (for Android) or iCloud (for iPhone)
For Android (using Google Contacts)
Open Google Contacts on your computer (https://contacts.google.com/).
Sign in with the Google account associated with your phone.
Click “Import” on the left sidebar.
Choose the CSV file you saved and follow the on-screen instructions to import the contacts.
For iPhone (using iCloud)
Open iCloud.com on your computer.
Sign in with your Apple ID.
Click on “Contacts.”
Click the gear icon in the lower-left corner and choose “Import vCard.”
Select the CSV file you saved and follow the on-screen instructions.
Sync Contacts to Phone
For Android
On your Android phone, go to “Settings.”
Scroll down and select Accounts or Accounts and Sync.
Add the Google account you used for importing contacts.
Ensure that “Contacts” sync is enabled.
For iPhone:
On your iPhone, go to “Settings.”
Tap on your Apple ID at the top
Select “iCloud.”
Toggle the Contacts switch to enable iCloud syncing.
Check Contacts on Phone
Open the Contacts app on your phone.
Allow some time for the contacts to sync
Verify that the imported contacts are now visible on your phone.
Keep in mind that the exact steps may vary slightly depending on your phone model, operating system version, and specific apps used. Always refer to the user manual or support documentation for your device if needed. How to Save Contacts From Excel to Phone – Import Contacts Excel to Android
For Android (Google Contacts)
(Alternative): Use Google Drive
Save the Excel file to Google Drive.
Open the Google Drive app on your phone.
Locate the Excel file and open it using Google Sheets.
Tap on the three vertical dots in the upper right corner.
Select Share & export save as CSV.
Follow steps 3 and 4 from the original Android instructions to import contacts to Google Contacts. How to Save Contacts From Excel to Phone – Import Contacts Excel to Android
For iPhone (iCloud)
(Alternative): Use iTunes
If you prefer not to use iCloud, you can use iTunes to sync contacts:
Connect your iPhone to your computer and open iTunes.
Select your device in iTunes.
Go to the “Info” tab.
Check the box next to “Sync Contacts.”
Choose to sync contacts with Google Contacts or Windows Contacts.
Click “Apply” to sync the contacts to your iPhone.
Common Steps for Both Platforms
(Verify on Phone)
Open the Contacts app on your phone.
Check for any duplicate contacts and merge them if needed.
Ensure that the contact details are correctly imported, including names, phone numbers, and email addresses. How to Save Contacts From Excel to Phone – Import Contacts Excel to Android
Tips
Backup: Before making significant changes to your contacts, it’s advisable to back up your phone. On Android, you can often find a “Backup & reset” option in the Settings. On iPhone, go to “Settings” > [your name] > “iCloud” > “iCloud Backup” and ensure it’s turned on.
Sync Settings: Verify that your phone’s sync settings are configured correctly. This ensures that changes made on one device (e.g., adding a contact on your computer) reflect on your phone.
Troubleshooting: If you encounter issues, check online forums or support documentation for your specific device and software. Common issues might include incorrect CSV formatting or syncing problems.
Updates: Ensure that your phone’s operating system and relevant apps are up-to-date. By following these additional steps and tips, you can increase the likelihood of a smooth transfer of contacts from Excel to your phone.
Additional Tips and Considerations
CSV Formatting
Ensure your CSV file is properly formatted. Each column header in Excel should align with the corresponding contact attribute (e.g., Name, Phone Number, Email).
Check for any special characters or formatting issues that might interfere with the import process.
Contact Cleanup
Before importing, clean up your Excel file. Remove any unnecessary columns or rows.
Standardize formatting, especially for phone numbers and addresses, to prevent discrepancies.
Grouping Contacts
Take advantage of grouping features if your contacts fall into specific categories. In Google Contacts, for example, you can create and manage contact groups.
Photo Attachments
If your Excel file includes contact photos, be aware that not all contact management systems support photo imports. How to Save Contacts From Excel to Phone – Import Contacts Excel to Android
Field Mapping
During the import process, some platforms may allow you to map fields manually. Double-check that the information in your CSV file aligns correctly with the expected fields in the destination application.
Merge Duplicates
After importing, check for duplicate contacts. Most contact management systems have built-in tools to merge or link duplicate entries.
Custom Fields
If your contacts have unique attributes, make sure to map them correctly. Some systems allow for custom fields, enhancing the flexibility of your contact management.
Security and Privacy
Be cautious about sensitive information. Ensure that your contacts’ personal details are handled securely, especially if you’re using cloud services like Google Contacts or iCloud.
Contact App Compatibility
Verify that the contacts app on your phone supports the specific fields you’ve imported. Some apps may not display certain details if they aren’t recognized fields in the application.
Review Sync Settings
Regularly check your phone’s sync settings to ensure that contacts are continually updating between your device and the cloud service.
Third-Party Apps
Explore third-party apps that facilitate contact management. Some apps offer advanced features, such as better contact organization, backup options, and more.
Exporting from Phone
Familiarize yourself with the export options on your phone. This can be useful if you need to create a backup or migrate contacts to a different platform in the future.
Documentation
Keep a record of the import process, including the date and any issues encountered. This documentation can be valuable if you need to troubleshoot or repeat the process later.
By paying attention to these additional tips, you can optimize the import process and ensure a seamless integration of contacts from Excel to your phone.
How to Save Contacts From Excel to Phone – Import Contacts Excel to Android
how to save Excel contacts to phone
how to save Excel sheet contacts in phone
how to save bulk contacts in phone from Excel
how to convert Excel to phone contacts
how to save contact numbers from excel
how to save Outlook contacts to Excel
how to download phone contacts to Excel
how to save multiple contacts from Excel

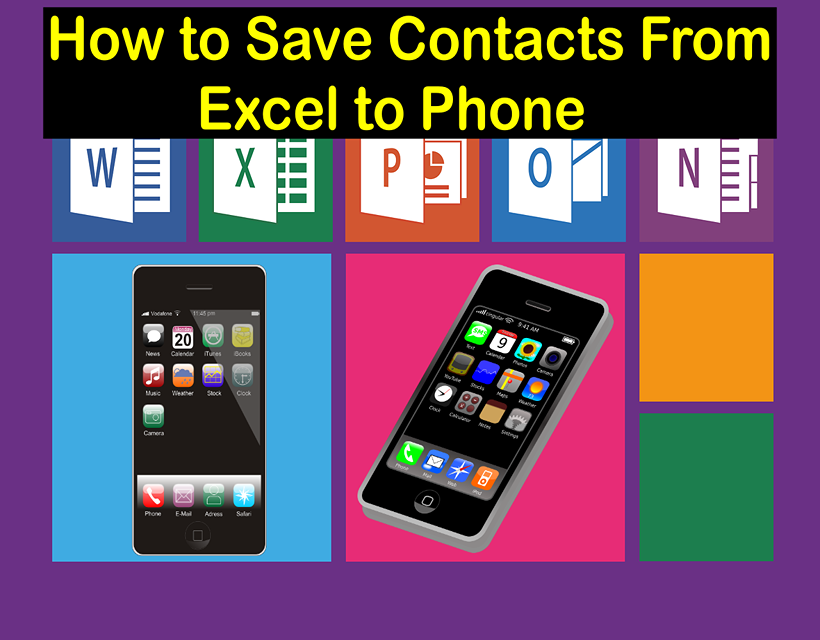
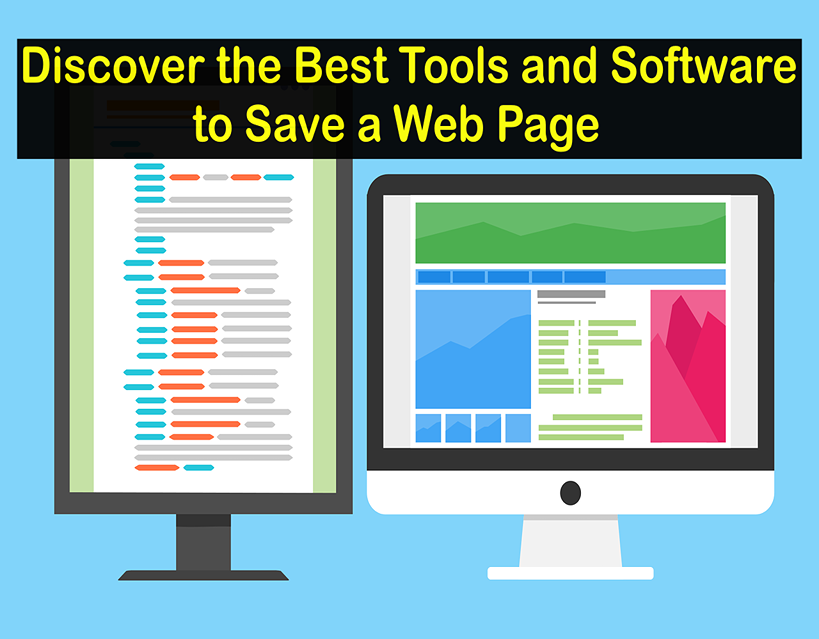


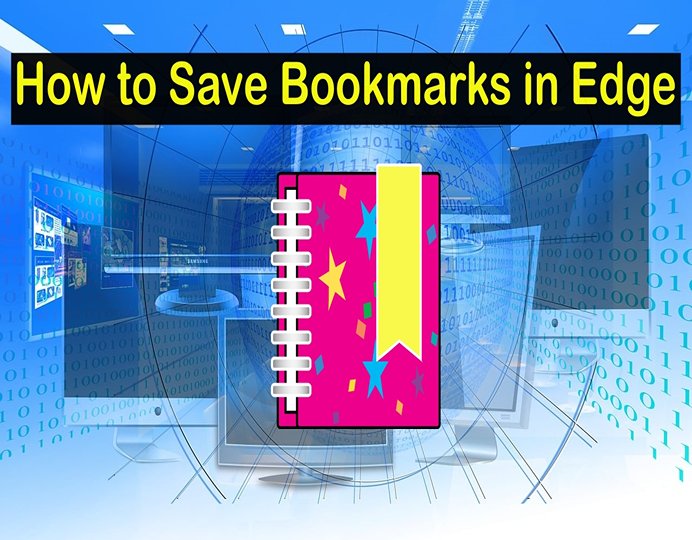
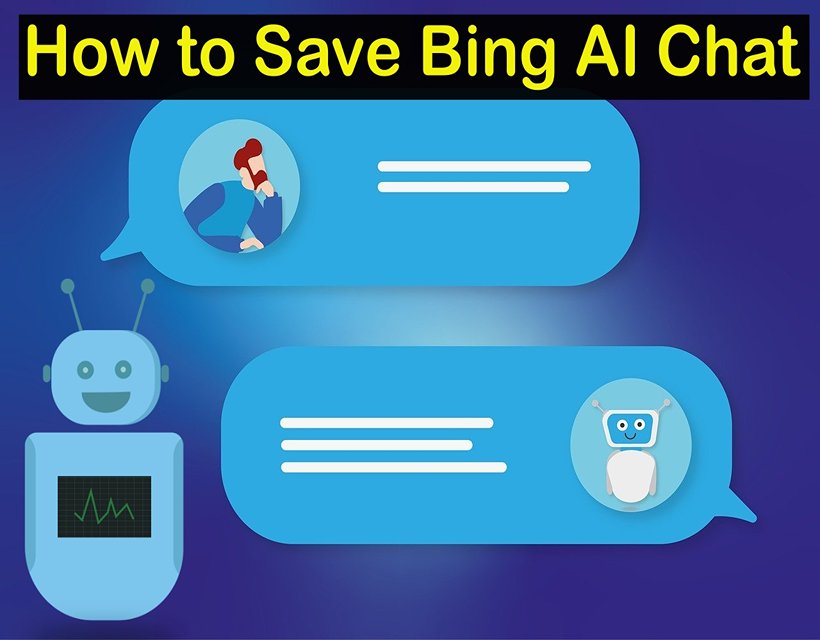
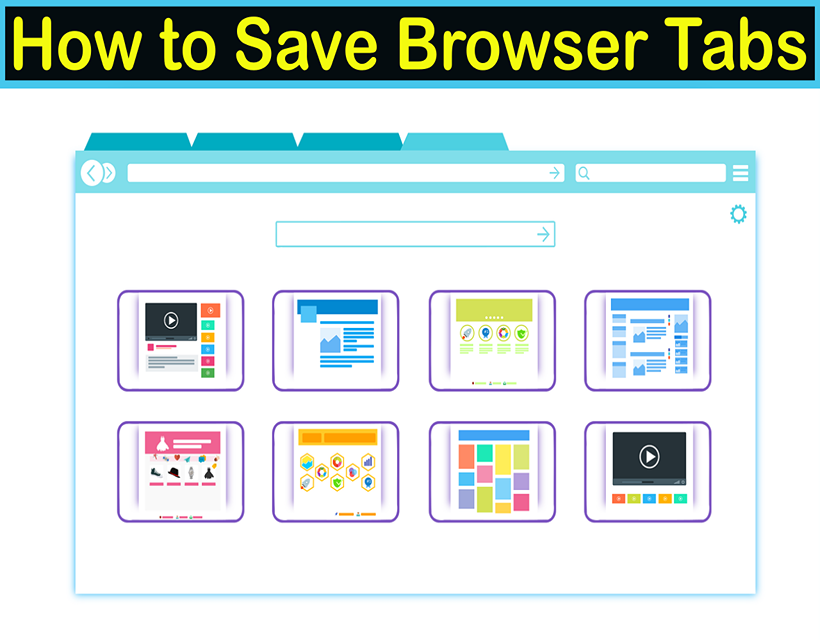

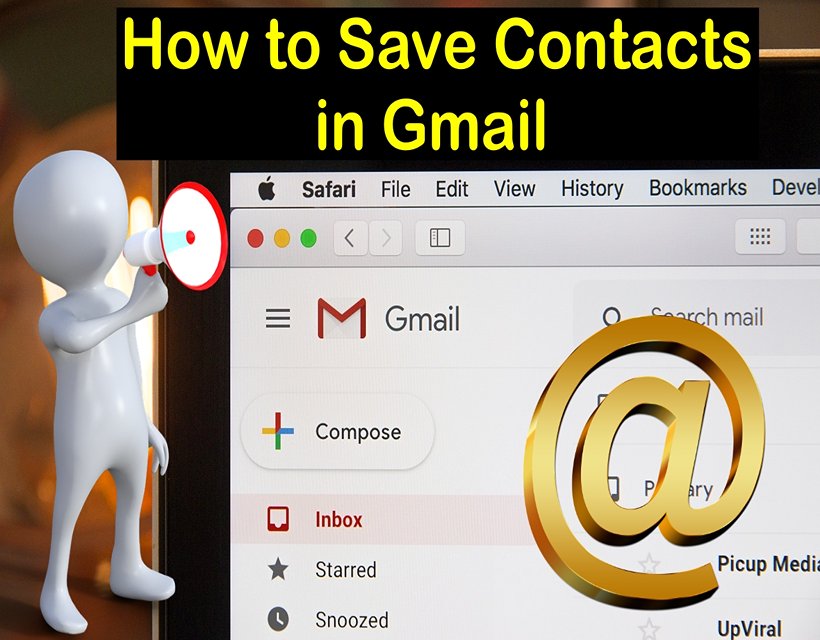
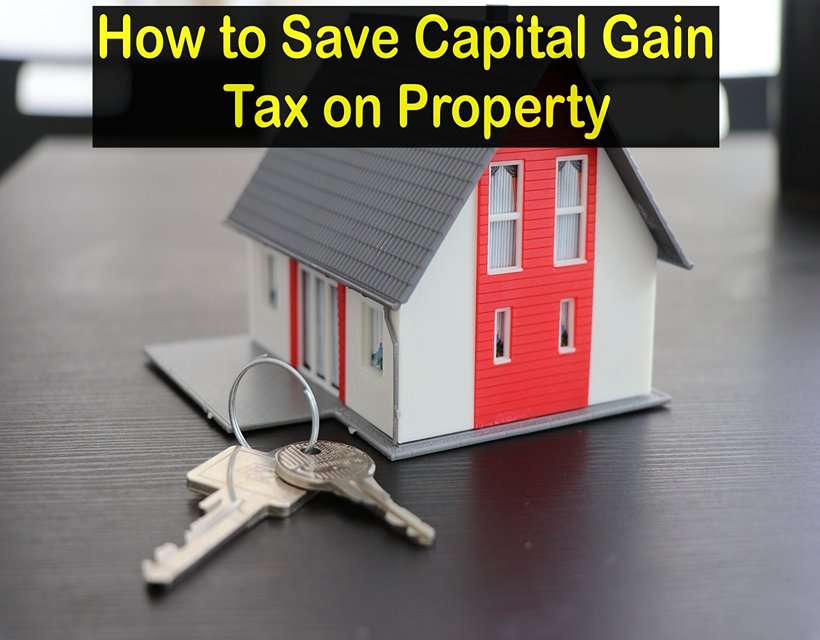
![How to Start a Supermarket Business in Dubai [Latest Guide]](https://dulardarha.com/wp-content/uploads/2023/11/How-to-Start-a-Supermarket-Business-in-Dubai-Latest-Guide.jpg)

