How to Save Battery on Laptop – Tips to save battery power
Optimizing your laptop’s battery life is crucial for enhancing its portability and ensuring you can work or entertain yourself for extended periods without needing a power source. In this comprehensive guide, we’ll delve into various strategies and techniques to save battery on your laptop. These recommendations encompass hardware and software adjustments, power management settings, and user habits.
Adjust Power Settings
Power Plans: Navigate to the Power Options in your laptop’s control panel and choose a power plan that emphasizes energy efficiency. Balanced or Power Saver plans are usually the most battery-friendly options.
Advanced Power Settings: Customize advanced power settings to control the behavior of your laptop components. Adjust parameters such as display brightness, sleep mode duration, and processor power management to optimize energy consumption.
Monitor and Manage Background Processes
Task Manager: Regularly check your Task Manager to identify and close unnecessary background processes and applications that may be consuming power. Resource-hungry apps, especially those running in the background, can significantly impact battery life.
Startup Programs: Disable unnecessary startup programs. This ensures that only essential applications launch when you boot up your laptop, reducing the initial power consumption.
Update Your Operating System and Drivers
Operating System: Keep your operating system up to date to benefit from the latest power management enhancements and bug fixes.
Device Drivers: Manufacturers often release driver updates that improve hardware efficiency and power consumption. How to Save Battery on Laptop – Tips to save battery power
Optimize Display Settings
Brightness: Lower your screen brightness to the minimum comfortable level. The display is a major power consumer, and reducing brightness can significantly extend battery life.
Screen Timeout: Set a shorter screen timeout period to ensure that your display turns off quickly when the laptop is inactive.
Manage Wireless Connectivity
Wi-Fi and Bluetooth: Off Wi-Fi and Bluetooth. These wireless connections consume power even when idle. How to Save Battery on Laptop – Tips to save battery power
Airplane Mode: Consider using Airplane Mode when working offline or in situations where internet connectivity is unnecessary. This disables all wireless communications and conserves power.
Utilize Power-Saving Software
Power Management Apps: Explore third-party power management applications that can intelligently adjust system settings based on your usage patterns, further optimizing battery life.
Battery Saver Modes: Many operating systems come with built-in battery-saver modes. Enable these modes to automatically adjust settings for maximum power efficiency.
Upgrade Hardware Components
Solid State Drive (SSD): If your laptop still uses a traditional hard drive, consider upgrading to an SSD. SSDs consume less power and improve overall system responsiveness.
RAM: Ensure you have an adequate amount of RAM to prevent excessive reliance on virtual memory, which can be more power-intensive.
Temperature Management
Cooling System: Ensure your laptop’s cooling system is clean and functioning optimally. Overheating can force the system to work harder, draining the battery faster.
Avoid Direct Sunlight: Operating your laptop in direct sunlight can increase the internal temperature, leading to higher power consumption.
Unplug Peripherals
USB Devices: Unplug unnecessary USB devices, as they draw power from your laptop. External hard drives, mice, and other peripherals can contribute to increased power consumption.
External Displays: If not needed, disconnect external monitors. Running additional displays requires more graphics processing power and, consequently, more energy.
Develop Battery-Friendly Habits
Regularly Charge and Discharge: While modern laptops don’t suffer from the memory effect, occasionally discharging and fully charging the battery can help maintain its longevity.
Hibernate Instead of Sleep: When not using your laptop for an extended period, consider hibernating instead of sleeping. Hibernation consumes less power as it saves your work and turns off the laptop. How to Save Battery on Laptop – Tips to save battery power
Optimize Browser Settings
Ad Blockers: Install ad-blocking extensions on your web browser. Ads can consume a substantial amount of CPU resources and bandwidth, impacting both performance and battery life.
Browser Tabs: Limit the number of open tabs. Each open tab consumes system resources, and reducing the number of tabs can alleviate strain on your laptop’s processor and memory.
Utilize Built-in Tools for Battery Management
Battery Reports: Some operating systems provide built-in tools for generating battery reports. These reports offer insights into your battery’s health, charge capacity, and consumption patterns, helping you identify potential issues.
Battery Calibration: Periodically calibrate your battery to ensure accurate reporting of its charge levels. This involves fully charging and then discharging the battery.
Configure System Cooling Policies
Fan Settings: Adjust the system’s fan settings to strike a balance between cooling efficiency and power consumption. Some laptops allow users to customize fan speeds in their BIOS/UEFI settings. How to Save Battery on Laptop – Tips to save battery power
Cooling Pads: Consider using a cooling pad underneath your laptop. These devices can help dissipate heat more effectively, potentially reducing the need for the internal fan to run at higher speeds.
Use Energy-Efficient Applications
Optimized Apps: Choose applications that are optimized for energy efficiency. Some software developers design their programs to have a minimal impact on system resources and power consumption.
Web Apps: Consider using web-based applications when possible. Browser-based tools often rely on the cloud for processing, reducing the strain on your laptop’s hardware.
Implement System Tweaks
Disable Visual Effects: Turn off unnecessary visual effects such as animations and transparency. While these features enhance the user interface, they also consume additional system resources.
Background Services: Review and disable unnecessary background services. Some services may run continuously, even when not actively used, draining your battery over time.
Use Battery Monitoring Tools
Third-party Apps: Explore third-party battery monitoring applications that provide real-time information about your battery’s performance. These tools can help you identify power-hungry applications and processes.
Widgets and Gadgets: Some operating systems support widgets or gadgets that display real-time information about your laptop’s power consumption. Utilize these tools to stay informed and make adjustments as needed.
Consider External Power Sources
Portable Chargers: This can be especially useful in situations where a power outlet is not readily available.
Solar Chargers: For outdoor use, consider a solar charger. These devices harness solar energy to recharge your laptop, offering a sustainable and portable power solution.
Regularly Clean Your Laptop
Dust and Debris: Over time, dust and debris can accumulate in your laptop’s vents and cooling system, hindering airflow and causing the system to work harder. Regularly clean your laptop to ensure optimal performance and energy efficiency.
Utilize Energy-Efficient File Formats
Media Files: When creating or consuming media, use energy-efficient file formats. For example, streaming in standard definition rather than high definition can significantly reduce the demand on your laptop’s processor and graphics card.
Educate Yourself About Battery Health
Charge Cycles: Understand the concept of charge cycles. Every battery has a limited number of charge-discharge cycles, and being aware of this can help you manage your battery’s health over the long term.
Temperature Impact: Be mindful of the impact of temperature on your laptop’s battery. Extreme heat or cold can affect battery performance and lifespan.
Final Words
By combining these hardware and software strategies, adjusting settings, and adopting battery-conscious habits, you can significantly extend your laptop’s battery life. Implementing a combination of these steps will not only enhance your laptop’s portability but also contribute to a more sustainable and energy-efficient computing experience. Remember that the effectiveness of these methods may vary depending on your laptop model, operating system, and usage patterns. Always consider your specific needs and preferences when implementing these optimizations.
How to Save Battery on Laptop – Tips to save battery power
How to Extend Laptop
Improve Battery Life on Laptops
Extend laptop battery life
Increase Laptop Battery Life
How to Save Your Laptop Battery
How to Extend Laptop
Improve Battery Life on Laptops
Extend laptop battery life
Increase Laptop Battery Life
How to Save Your Laptop Battery


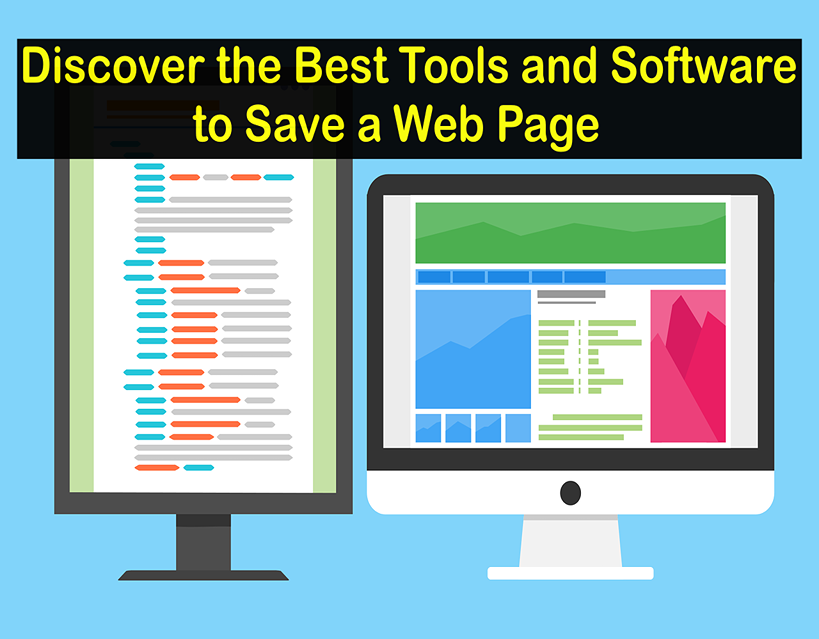

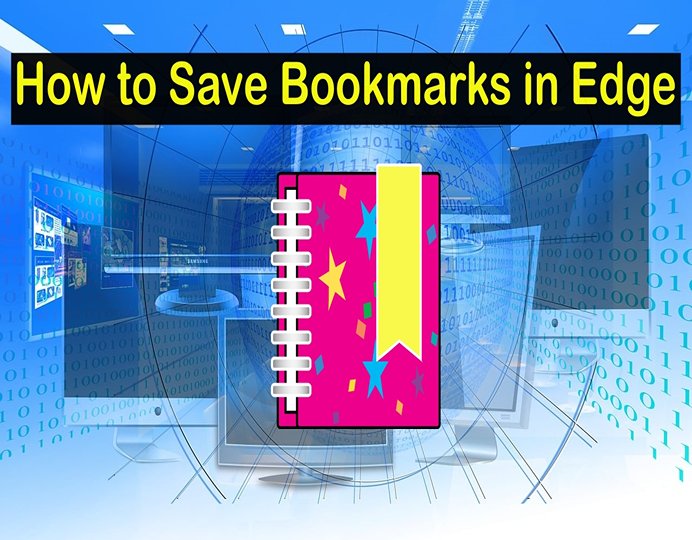
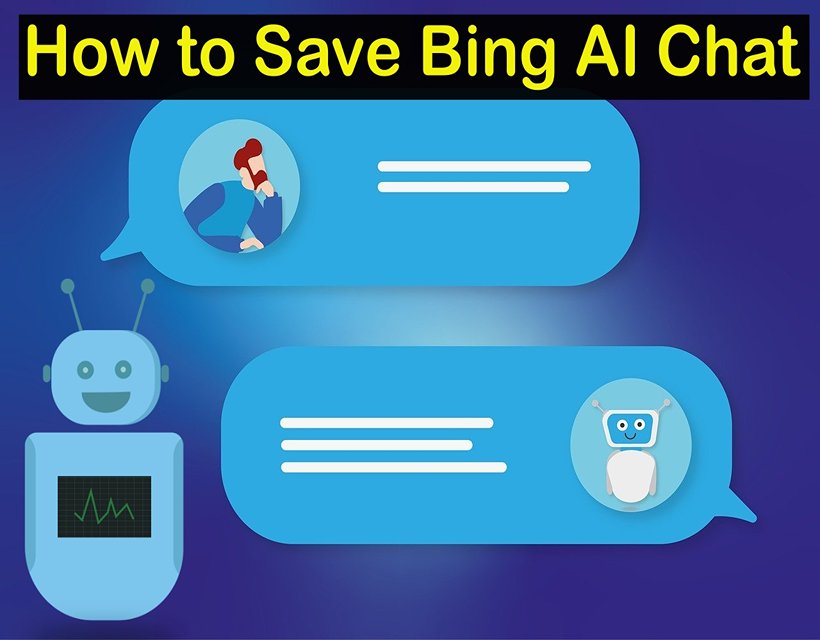
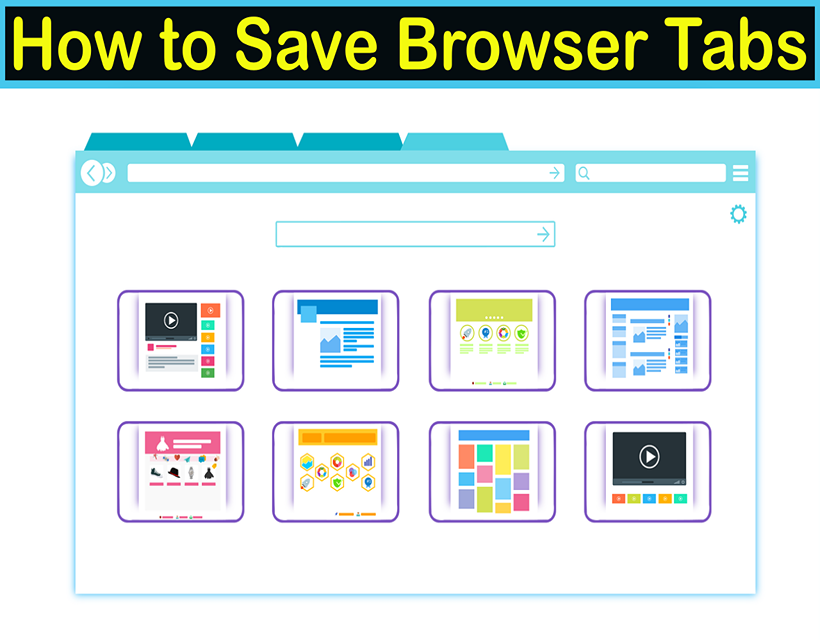

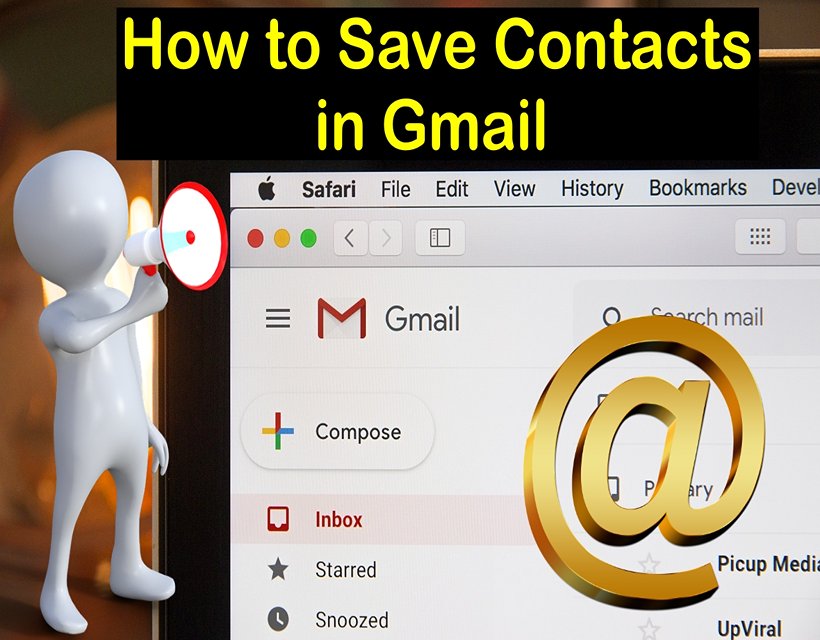
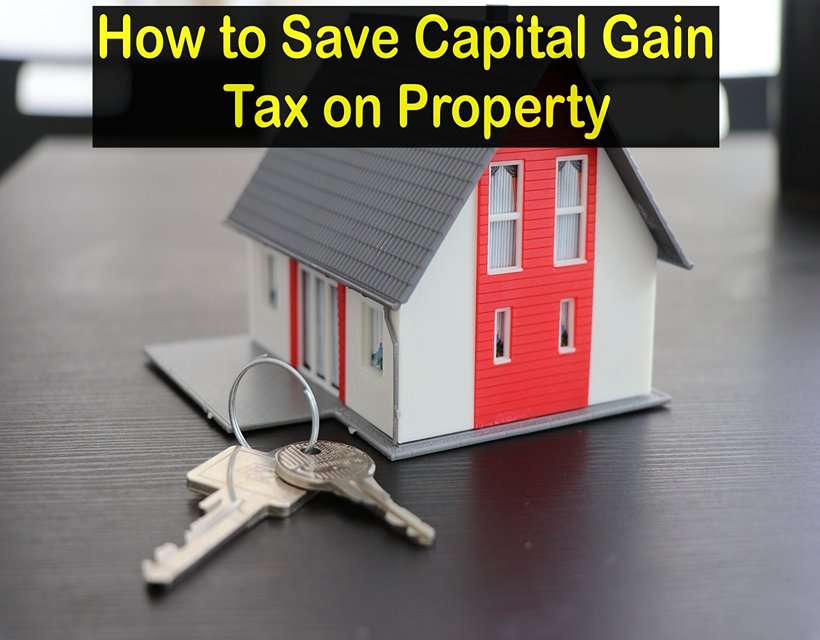
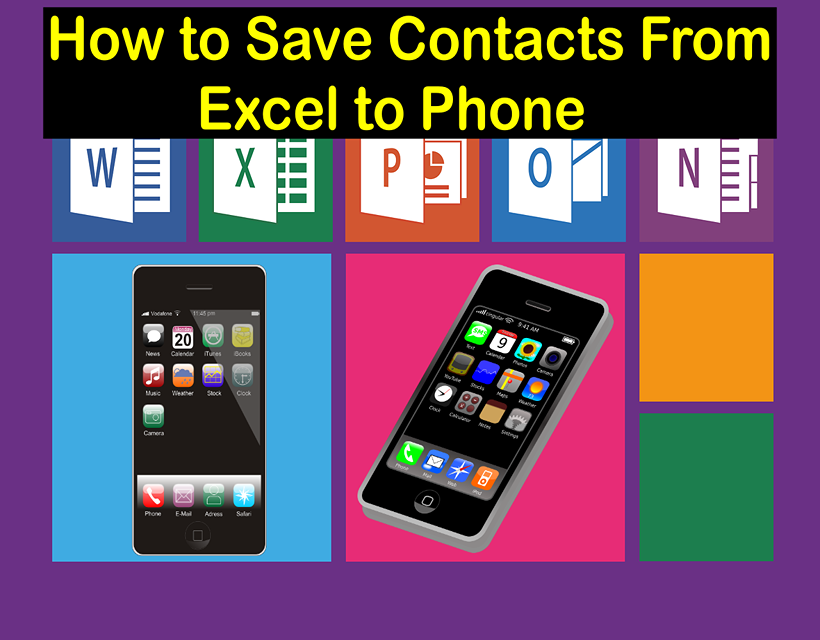
![How to Start a Supermarket Business in Dubai [Latest Guide]](https://dulardarha.com/wp-content/uploads/2023/11/How-to-Start-a-Supermarket-Business-in-Dubai-Latest-Guide.jpg)

