How to Save Browser Tabs – Save All Your Current Tabs
Saving browser tabs can be done using different methods depending on the browser you are using. Here, I’ll provide a general guide, and you can adapt the steps based on your specific browser: How to Save Browser Tabs – Save All Your Current Tabs
Bookmarking Tabs (General Method)
Open the Tabs You Want to Save:
Open all the tabs you want to save in your browser.
Bookmark the Tabs:
Right-click on one of the tabs.
Choose the “Bookmark all tabs” or a similar option.
Create a New Folder (Optional):
You can create a new folder to organize your saved tabs.
Right-click on the bookmarks bar or in the bookmarks menu.
Select New Folder and give it a name.
Save in the Folder (Optional):
If you created a folder, select it.
Click “Save” or a similar option.
Session Managers or Tab Groups (Browser-Specific)
Google Chrome:
Google Chrome has built-in features or extensions that allow you to manage sessions or tab groups.
You can use extensions like “One Tab” or “Session Buddy” to save and manage your tabs.
Mozilla Firefox:
Firefox also has tab management extensions like “One Tab” or “Tab Session Manager.”
Microsoft Edge:
Microsoft Edge has a “Collections” feature that allows you to save and organize websites. You can add pages to collections and reopen them later.
Safari:
Safari users can use the “Bookmark All Tabs” option or use third-party extensions for more advanced tab management.
Using Browser Sync (Google Chrome Example)
Sign in to Chrome:
If you sign in to your Google account in Chrome, your bookmarks and other data will be synced.
Open Tabs on Another Device:
Open Chrome on another device where you’re signed in with the same Google account.
Access Open Tabs:
Open a new tab and click on the “Other devices” option at the bottom right.
Choose Tabs to Open:
Select the device from which you want to open tabs.
Remember that specific steps might vary slightly depending on the browser version and the extensions you have installed. Always check the official documentation or support resources for your specific browser for the most accurate and up-to-date information.
Bookmarking Tabs
Organize Bookmarks
After saving tabs, you can further organize your bookmarks by creating subfolders or rearranging them. This makes it easier to find and manage your saved tabs later.
Use Bookmark Sync (For Browsers with Sync Feature)
Many modern browsers offer synchronization features. Ensure that your bookmarks are set to sync across devices if you use multiple devices.
Session Managers or Tab Groups
Chrome Extensions
Install extensions like “One Tab,” “Tab Session Manager,” or similar ones based on your preference. These extensions provide additional features for managing and restoring sessions.
Grouping Tabs
Some browsers have native features for grouping tabs. In Firefox, you can use the built-in “Tab Groups” feature for better organization.
Using Browser Sync
Chrome Sync Settings
To ensure tab syncing in Chrome, go to Settings > Sync and check if “Open tabs” is enabled. This will sync your open tabs across devices.
Customizing Sync
Explore your browser settings for sync customization. You may have options to choose what gets synced, such as extensions, passwords, and browsing history.
Privacy Considerations
Be mindful of privacy settings, especially if you’re syncing sensitive information. Adjust sync settings based on your comfort level with data synchronization.
Use Built-in Features
Microsoft Edge Collections
Microsoft Edge has a “Collections” feature. You can drag and drop links to create collections, making it a handy way to organize and save related tabs.
Safari Reading List:
Safari users can add tabs to the Reading List, which is a convenient way to save articles and web pages for later. How to Save Browser Tabs – Save All Your Current Tabs
General Tips
Keyboard Shortcuts
Learn keyboard shortcuts for your browser. For example, in most browsers, you can use Ctrl+Shift+D (Windows/Linux) or Command+Shift+D (Mac) to bookmark all open tabs.
Export/Import Bookmarks
Some browsers allow you to export and import bookmarks. This is useful for creating backups or transferring your bookmarks to a different browser or computer.
Periodic Cleanup
Regularly review and clean up your saved tabs or bookmarks to avoid clutter. Remove tabs or bookmarks that are no longer relevant.
By combining these tips with the methods mentioned earlier, you can efficiently manage and save your browser tabs based on your specific needs and preferences.
Bookmarking Tabs
Use Bookmarks Bar
Utilize the bookmarks bar for quick access to your most frequently used bookmarks. You can drag and drop bookmarks onto the bookmarks bar for easy navigation.
Tagging Bookmarks
Some browsers support bookmark tagging. Tagging allows you to add keywords to your bookmarks, making it easier to search for and categorize them.
Session Managers or Tab Groups
Session Managers
Session manager extensions often allow you to save entire sessions, including open tabs, and restore them later. This is useful for saving and loading sets of tabs related to specific tasks or projects. How to Save Browser Tabs – Save All Your Current Tabs
Automatic Session Saving
Configure session manager extensions to automatically save sessions periodically. This can serve as a safety net in case your browser unexpectedly closes, and you lose your tabs.
Using Browser Sync
Security Measures
When using sync features, make sure your account is secure with a strong password. Additionally, enable two-factor authentication if your browser supports it to add an extra layer of security.
Sync Across Platforms
Sync is not limited to syncing between different devices; some browsers, like Chrome, allow you to sync across platforms (e.g., Windows, macOS, Linux).
Use Built-in Features
Edge Sidebar
In Microsoft Edge, the sidebar allows you to quickly access your collections. You can toggle the sidebar to view and manage your collections easily.
Safari Reading List Features
Safari’s Reading List has offline capabilities, allowing you to save articles for later reading even when you’re not connected to the internet.
General Tips
Cloud-Based Bookmark Managers
Consider using third-party bookmark managers like Pocket or Raindrop.io, which offer additional features such as tagging, better organization, and the ability to access your bookmarks from any device. How to Save Browser Tabs – Save All Your Current Tabs
Use Tab Suspender Extensions
If you frequently deal with a large number of tabs, consider using tab suspender extensions. These extensions help reduce memory usage by suspending inactive tabs, allowing you to keep many tabs open without slowing down your browser.
Explore Browser Extensions
Explore the extension store for your browser to discover additional tools that can enhance your tab management experience. There are various extensions designed specifically for managing and organizing tabs efficiently. How to Save Browser Tabs – Save All Your Current Tabs
Remember that the availability of features and extensions may vary depending on your browser, so it’s a good idea to explore the specific capabilities of the browser you’re using.
how to save browser tabs in edge
how to save browser tabs after shutdown
how to save all tabs in Edge browser
edge browser save tabs from previous session
save tabs in edge when closing browser

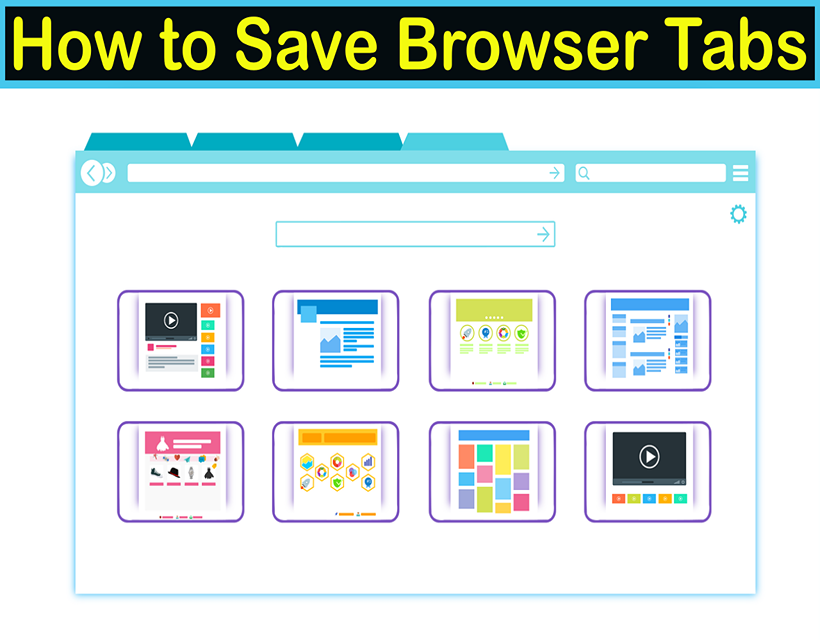
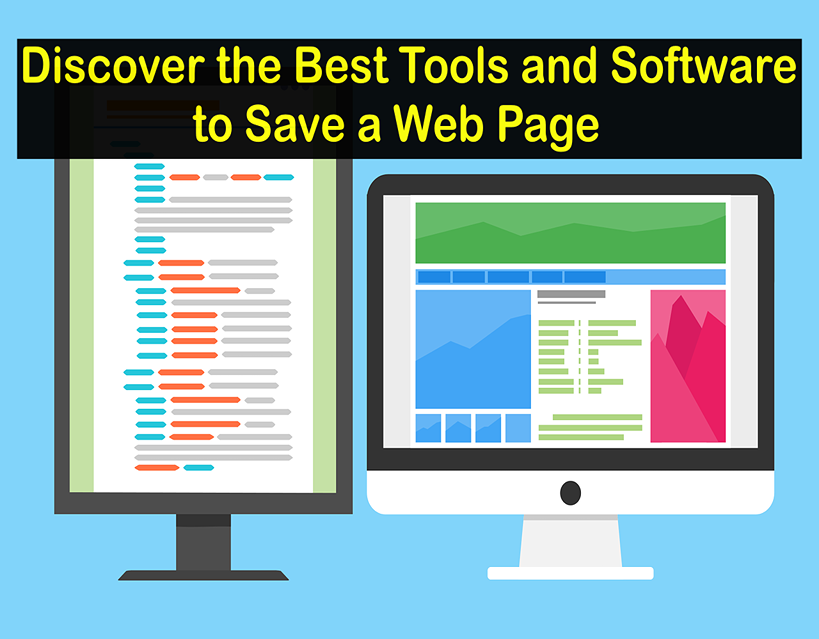


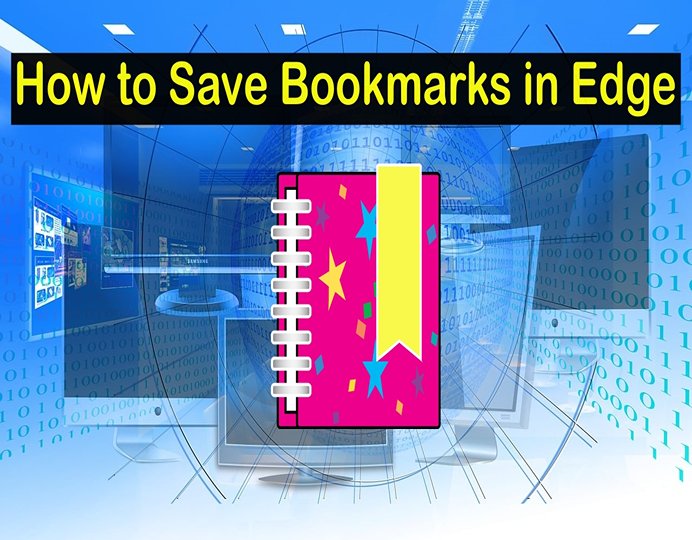
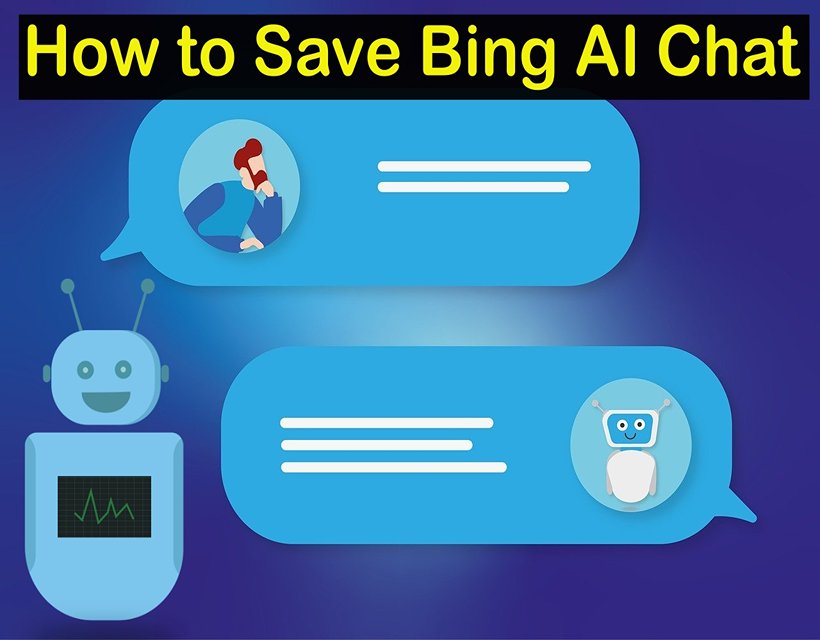

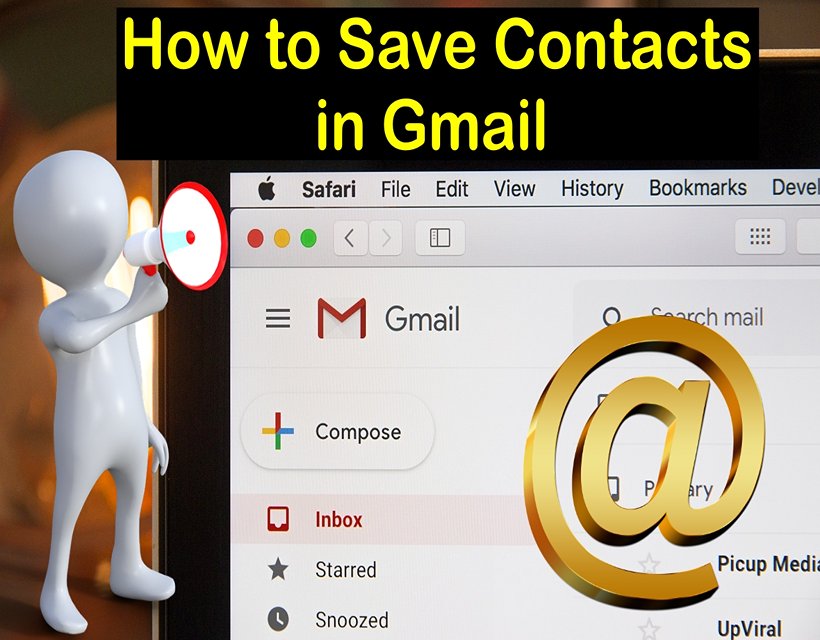
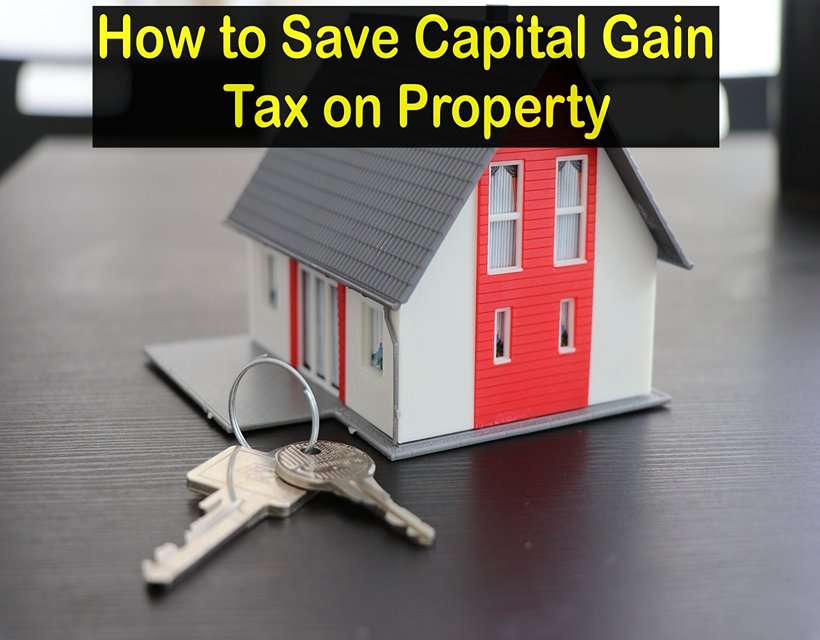
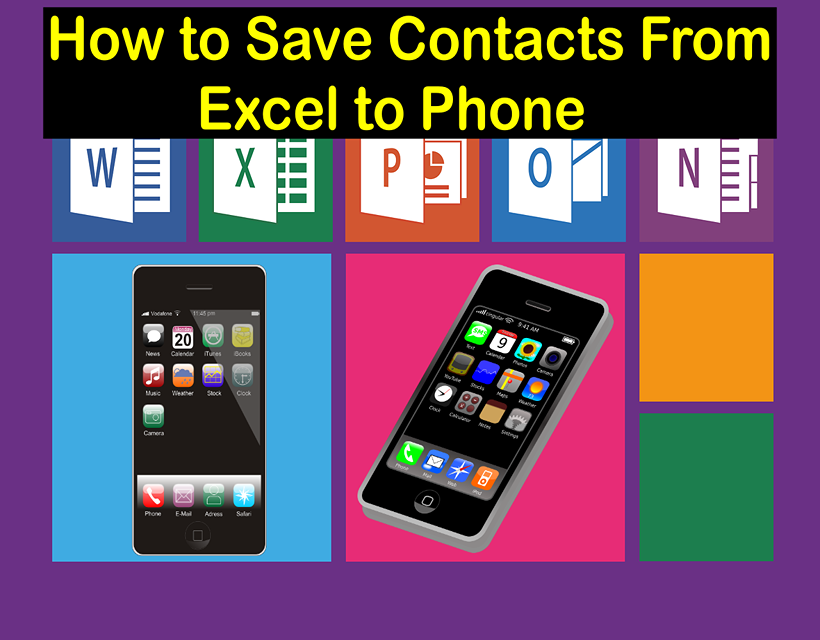
![How to Start a Supermarket Business in Dubai [Latest Guide]](https://dulardarha.com/wp-content/uploads/2023/11/How-to-Start-a-Supermarket-Business-in-Dubai-Latest-Guide.jpg)

