How to Save Bulk Contacts in Phone – Add, Move, or Import Contacts
Saving bulk contacts on a phone can vary depending on the device and the method you choose. Here’s a general guide that you can adapt based on your specific device and preferences. I’ll provide a step-by-step process:
Using a Google Account (for Android devices)
Prepare a Spreadsheet
Create a spreadsheet (Google Sheets or Excel) with columns for contact information (name, phone number, email, etc.).
Enter Contact Information
Enter the contact information for each person in the spreadsheet.
Export as CSV
Export the spreadsheet as a CSV file.
Import to Google Contacts
On your computer, go to Google Contacts (contacts.google.com).
Click on Import and upload the CSV file.
Sync with Phone
Ensure that your phone is connected to the same Google account.
Open your phone’s settings, go to “Accounts,” and make sure the Google account is set to sync contacts. How to Save Bulk Contacts in Phone – Add, Move, or Import Contacts
Using iCloud (for iPhones)
Prepare a Spreadsheet
Create a spreadsheet (Numbers or Excel) with contact information.
Enter Contact Information
Enter the contact details for each person.
Export as vCard
Export the spreadsheet as a vCard (VCF) file.
Upload to iCloud
Go to iCloud.com on your computer.
Click on “Contacts” and then click the gear icon at the bottom left.
Choose “Import vCard” and upload the vCard file.
Sync with iPhone
On your iPhone go to Settings type [your name] iCloud.
Toggle the “Contacts” switch to enable syncing.
Using SIM Card (for basic phones)
Prepare a List
Create a list of contacts with names and phone numbers.
Insert SIM Card
Insert the SIM card into your phone.
Import Contacts
On most basic phones, you can import contacts from the SIM card.
Look for the “Contacts” or “Phonebook” menu on your phone and find the option to import contacts. How to Save Bulk Contacts in Phone – Add, Move, or Import Contacts
Follow On-Screen Instructions
The process may vary, but the phone usually guides you through the steps to import contacts from the SIM card.
Tips
Check your phone’s user manual or online support for specific instructions.
Make sure your contacts are organized and formatted correctly in your spreadsheet or vCard file.
General Tips
Backup Your Phone
Before making any significant changes, ensure you have a recent backup of your phone’s data. This helps in case anything goes wrong during the contact import process.
Check Contact Format
Ensure that the contact information in your spreadsheet or vCard file is formatted correctly. Each field (name, phone number, email, etc.) should be in a separate column for easy import.
Remove Duplicates
Before importing contacts, check for and remove any duplicates in your existing contact list to avoid clutter. How to Save Bulk Contacts in Phone – Add, Move, or Import Contacts
Batch Import
Some phones and contact management systems allow batch importing. Instead of importing all contacts at once, you might have the option to select specific groups or categories.
Use Contact Groups
Consider organizing your contacts into groups or categories before importing. This can help you manage and find contacts more efficiently on your phone.
Android-Specific Tips
Multiple Google Accounts
If you have multiple Google accounts on your Android device, make sure you are importing contacts into the desired account.
Sync Settings
Check your Google account sync settings to ensure that contacts are set to sync. You can find this in Settings > Accounts > Google > [your account].
Google Drive Integration
Some Android devices offer integration with Google Drive. You might be able to upload your contacts file to Google Drive and import from there.
iPhone-Specific Tips
iCloud Storage
Ensure that you have enough space in your iCloud storage for the contacts you are importing.
Selective Syncing
If you have a large number of contacts, you can choose to selectively sync only specific contact groups from iCloud to your iPhone.
Use iTunes
If you prefer, you can use iTunes on your computer to sync contacts to your iPhone. Connect your iPhone, select it in iTunes, and navigate to the “Info” tab.
SIM Card Import Tips
SIM Card Capacity
Be aware that SIM cards have limited storage capacity. If you have a large number of contacts, you might need to manage the import in batches.
Contact Format
SIM cards might have limitations on the amount of information per contact (e.g., limited character count for names). Ensure your contacts adhere to these limitations.
SIM Card Compatibility
Not all phones use SIM cards for contact storage. Check your phone’s specifications to confirm that it supports contact import/export via the SIM card.
By following these additional tips and considering the specific features of your phone and its operating system, you can optimize the process of saving bulk contacts. Always refer to your device’s documentation for the most accurate and device-specific guidance.
Using a Google Account (for Android devices)
Merge Duplicates in Google Contacts
After importing contacts into Google Contacts, check for duplicate entries. Google Contacts has a built-in feature to merge duplicate contacts, ensuring a cleaner and more organized contact list.
Custom Labels
Take advantage of custom labels when importing contacts. This allows you to add additional information or categorize contacts based on your specific needs.
Photos and Additional Information
Google Contacts supports adding profile photos and additional details for each contact. Consider enhancing your contacts by including photos or relevant notes.
Using iCloud (for iPhones)
Check iCloud Settings
Confirm that your iCloud settings are configured correctly. Go to Settings type your name iCloud and ensure that Contacts is turned on.
Automatic Updates
With iCloud, your contacts can automatically update across all your Apple devices. Make sure this feature is enabled if you want changes to reflect on multiple devices.
Use iTunes as an Alternative
If you encounter issues with iCloud, consider using iTunes to sync your contacts. Connect your iPhone to your computer, open iTunes, select your device, and navigate to the “Info” tab.
Using SIM Card (for basic phones)
SIM Card Capacity Check
Be aware that SIM cards have limited storage. If you have an extensive contact list, check the capacity of your SIM card to ensure it can accommodate all the contacts you want to import.
Export Existing SIM Contacts
Before importing new contacts, export any existing contacts on your SIM card to ensure you don’t lose any data during the import process.
Update SIM Contacts
Once the import is complete, consider updating and managing contacts directly on the SIM card. Some basic phones allow you to edit contacts stored on the SIM card.
General Tips
Cross-Platform Compatibility
If you’re managing contacts across different platforms (e.g., Android and iPhone), consider using a universally supported format like vCard (VCF) for seamless transfer.
Third-Party Apps
Explore third-party contact management apps available on your app store. Some apps offer advanced features for contact organization, and they may support bulk imports in various formats.
Regular Maintenance
Periodically review and update your contacts. Remove outdated or irrelevant contacts, ensuring that your contact list remains streamlined and efficient.
Security Considerations
Be cautious about sharing or storing sensitive information in your contacts. If your contacts contain confidential data, ensure your device is adequately secured with passwords or biometrics.
Export Regularly
Create a habit of regularly exporting your contacts, especially if you make significant changes. This serves as a backup and ensures you can easily recover your contacts if needed.
How to Save Bulk Contacts in Phone – Add, Move, or Import Contacts
how to save bulk contacts in iphone
how to add bulk contacts in phone
how to save all contacts to phone
how to save bulk numbers in phone
how to save my phone contacts online
Import Contacts to Android Phone
how to save phone contacts
Add Contacts to Android Phone


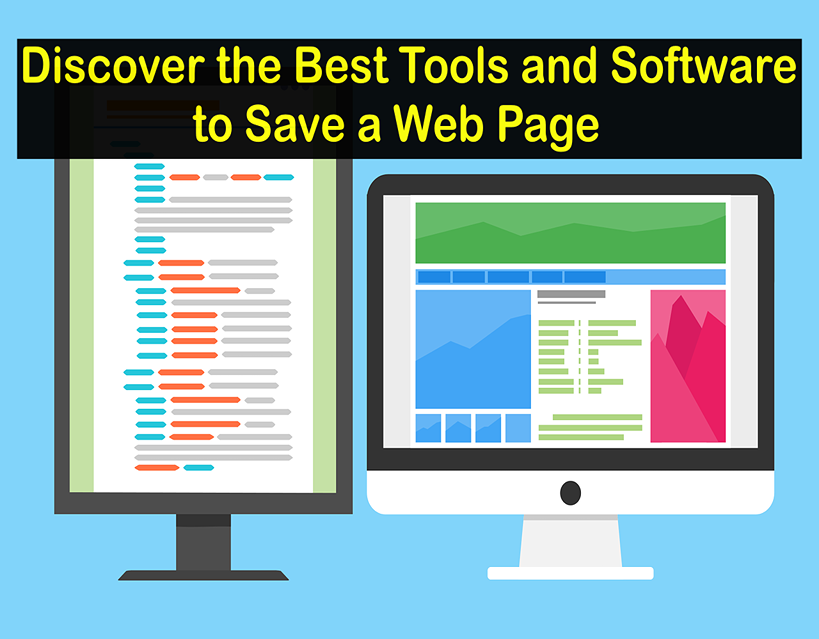


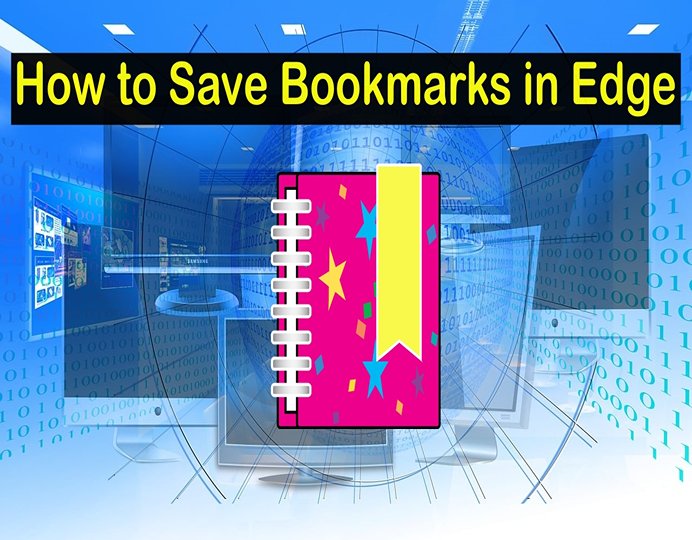
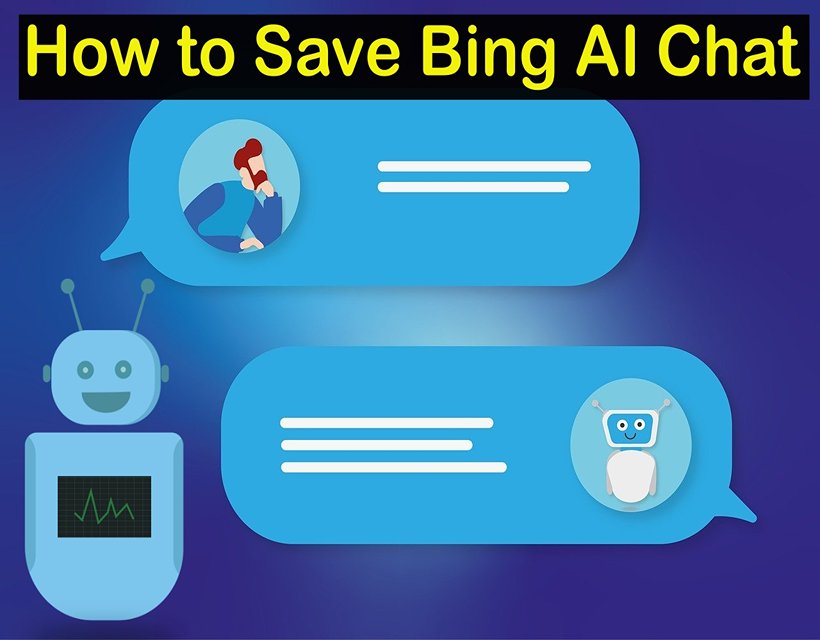
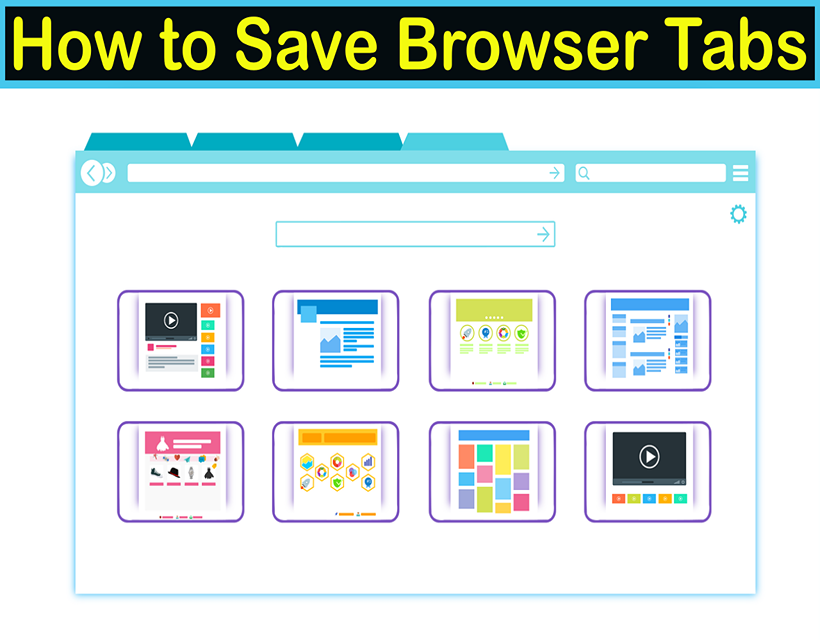
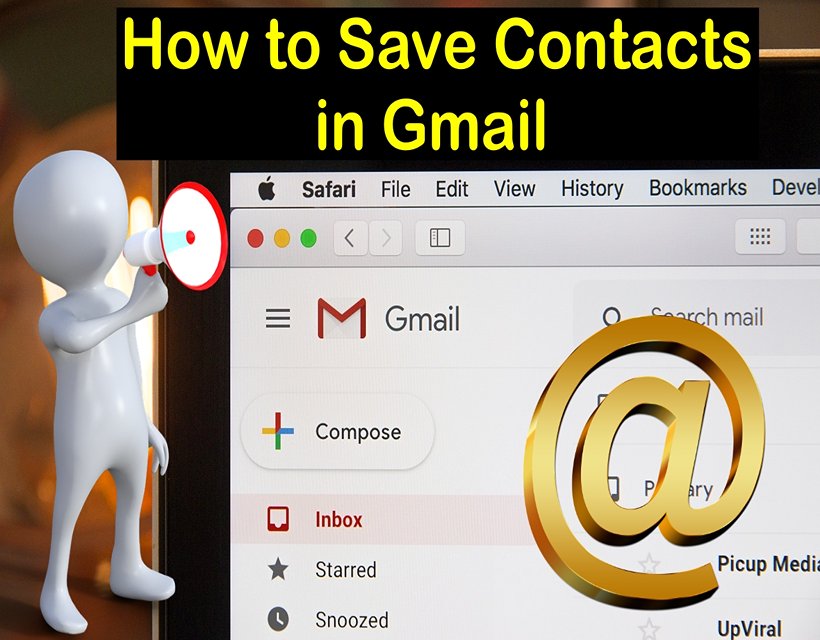
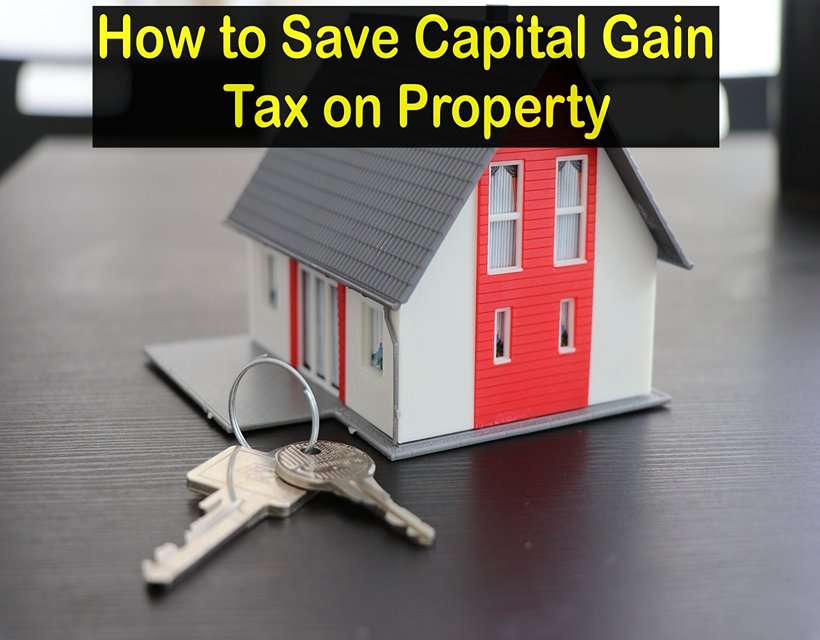
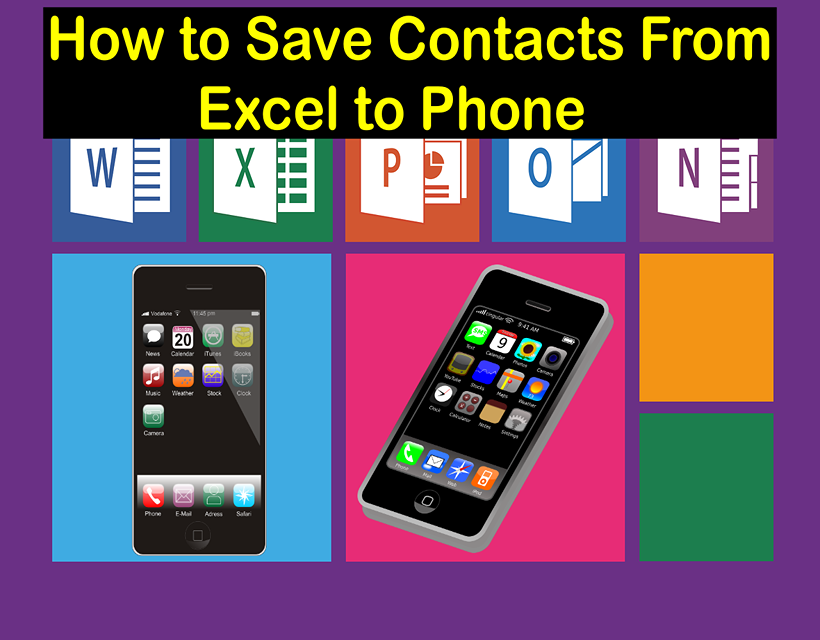
![How to Start a Supermarket Business in Dubai [Latest Guide]](https://dulardarha.com/wp-content/uploads/2023/11/How-to-Start-a-Supermarket-Business-in-Dubai-Latest-Guide.jpg)

