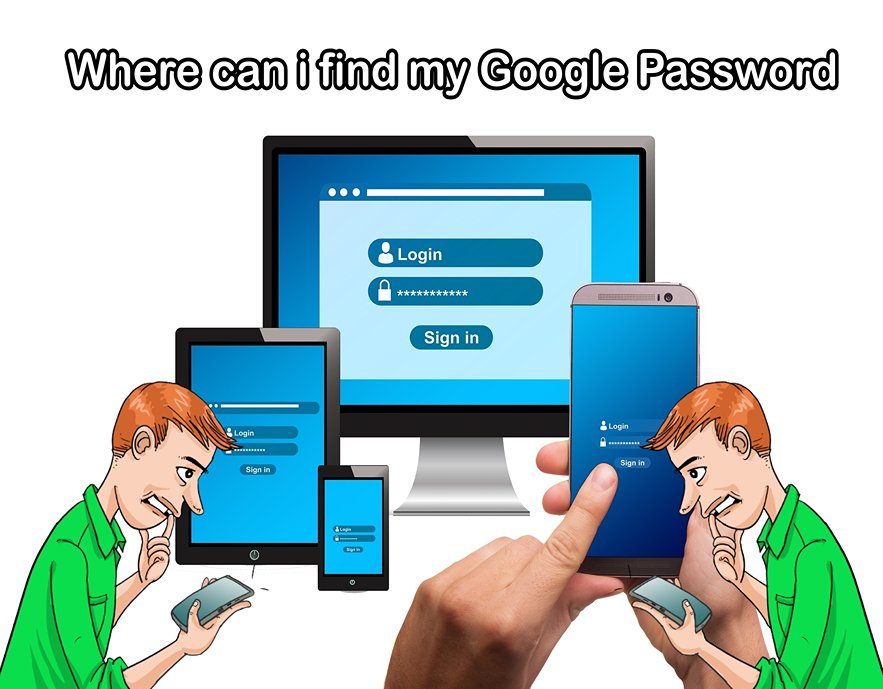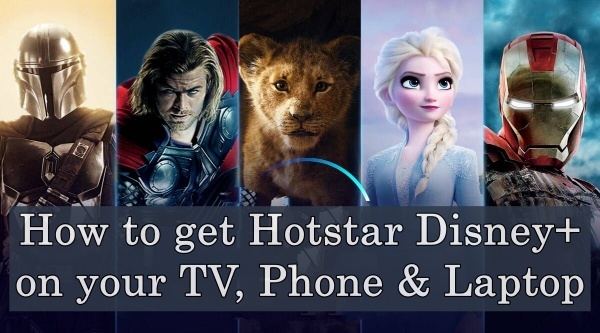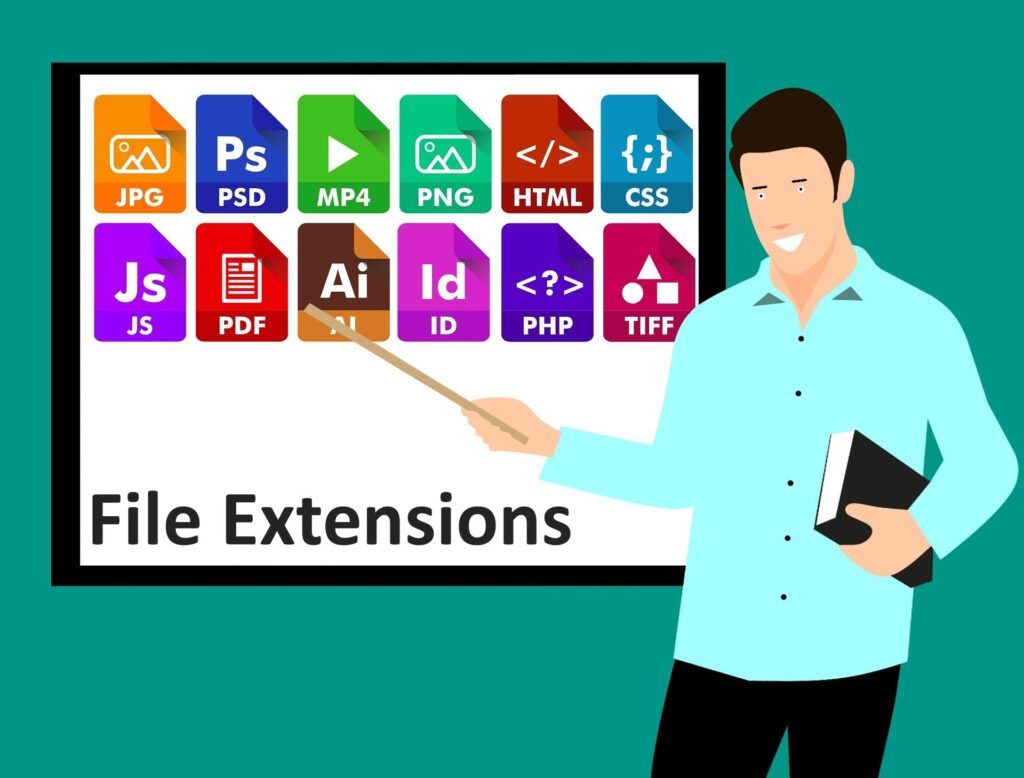Table of Contents
Where can i find my Google Password
You have forgotten your Google password you can reset it: Where can i find my Google Password
Go to the Google Sign-In page (https://accounts.google.com/signin) in your web browser.
Click on the “Forgot password?” link.
Enter email address which is connected with your gmail account.
Follow the on-screen instructions to verify your identity (you may be asked to enter a verification code sent to your phone or email address).
Once your identity is verified, you will be able to create a new password for your Google account.
If you have previously saved your Google password in your web browser or a password manager, you can also try retrieving it from there. However, for security reasons, Google does not store your password in plain text and it cannot be retrieved directly from their servers.
How to Google password on my phone
If you are using an Android phone and you have previously saved your Google password in your device’s Google account settings, you can retrieve it by following these steps:
Open the Settings on your Android mobile.
Scroll down and tap on “Accounts”.
Tap on your Google account.
Tap on “Account sync”.
Scroll down and tap on “Google”.
Tap on “Security”.
Tap on “Password”.
You may be asked to enter your device passcode or verify your identity using another method.
Once you have verified your identity, you will be able to see your Google account password.
Note that if you have not previously saved your Google password on your device or if you have forgotten it, you will need to reset it using the steps I provided in my previous answer.
How do I recover my Google password on my Android phone?
If you’ve forgotten your Google password on your Android phone, you can recover it by following these steps:
Open the Google sign-in page on your phone’s web browser. The URL for the sign-in page is https://accounts.google.com/signin.
Tap on the “Forgot password?” link.
Enter the email which is connected with your gmail account.
Follow the on-screen instructions to verify your identity. Depending on the security settings of your Google account, you may be asked to enter a verification code sent to your phone or email address, answer security questions, or provide some other form of identification.
Once your identity is verified, you will be able to create a new password for your Google account.
Alternatively, if you have previously saved your Google password in your phone’s Google account settings, you can retrieve it by following the steps I provided in my previous answer.
How can I recover my Gmail password through SMS?
To recover your Gmail password through SMS, you can follow these steps:
Go to the Gmail sign-in page (https://mail.google.com) in your web browser.
Click on the “Forgot password?” link.
Enter email address then click on Next.
You will be asked to enter the last password. If you can’t remember, click on “Try another way”.
Select “Get a verification code” under the “Recover your account” section.
If you have a phone number associated with your account, you will be given the option to receive a verification code via SMS. Select this option and click on “Continue”.
You will receive code via SMS on your mobile. Enter the code in the space provided on the screen and click on “Next”.
You will be taken to a page where you can create a new password for your Gmail account.
Once you created new password, click Reset password to complete process.
Note that if you do not have a phone number associated with your account or if the SMS option is not available for some reason, you may be asked to verify your identity using an alternate method, such as answering security questions or providing additional information about your account.
How do I view saved Passwords in Chrome?
To view saved passwords in Google Chrome, you can follow these steps:
Open Google Chrome on your computer.
Click on the three dots icon (⋮) in the upper-right corner of the browser window.
Select “Settings” from the drop-down menu.
Scroll down to the “Autofill” section and click on “Passwords”.
You may sign in to your Google account.
You will see a list of all the websites and services for which Chrome has saved your password. To view a password, click on the eye icon to the right of the website or service name.
You may be asked to enter your computer’s system password to verify your identity.
Once you have verified your identity, you will be able to see the saved password for the selected website or service. Where can i find my Google Password
Note that for security reasons, Chrome may hide the actual password and display a series of dots or asterisks instead. If you want to copy or export your saved passwords, you can use the “Export passwords” option in the “Passwords” menu. However, keep in mind that your saved passwords are sensitive information, so be sure to protect them accordingly.
How safe is Google password manager?
Google Password Manager is generally considered to be a safe and secure way to manage your passwords. Here are some reasons why:
Encryption: Google Password Manager uses strong encryption to protect your passwords, meaning that they are securely stored and transmitted. This makes it much harder for anyone to intercept your passwords.
Two-factor authentication: Google Password Manager supports two-factor authentication, which provides an extra layer of security to your account. You can enable this feature to require a code in addition to your password when logging in to your account.
Monitoring: Google constantly monitors its systems for potential security threats, and takes immediate action if it detects any suspicious activity. This helps to prevent unauthorized access to your account and protects your passwords.
Password strength analysis: Google Password Manager can analyze the strength of your passwords and provide suggestions for making them stronger. This can help to prevent your passwords from being easily guessed or cracked by attackers.
Cross-device syncing: Google Password Manager allows you to sync your passwords across all your devices, so you can access them from anywhere. This makes it easy to use strong, unique passwords for every website or service you use, without having to remember them all.
While no security system is completely foolproof, Google Password Manager is generally considered to be a safe and reliable way to manage your passwords. However, it is always a good idea to take additional precautions to protect your account and your passwords, such as using strong passwords, enabling two-factor authentication, and avoiding phishing scams.