How to Save Bookmarks in Edge – Manage Bookmarks in Edge
Saving bookmarks in Microsoft Edge is a straightforward process that allows you to easily access your favorite websites. Below, I’ll provide a step-by-step guide, theoretically explained in approximately 1500 words.
Open Microsoft Edge
The first step in saving bookmarks in Microsoft Edge is, of course, to open the browser. Locate the Edge icon on your desktop or in your taskbar and click on it to launch the browser.
Navigate to the Desired Website
Once Edge is open, use the address bar at the top to type in or click on the URL of the website you want to bookmark. Press Enter, and the website will load in the browser.
Familiarize Yourself with the Edge Interface
Before we proceed with bookmarking, it’s essential to understand the Edge interface. At the top right corner of the browser window, you’ll find several icons. One of them is a star, which is the bookmark icon.
Locate the Bookmark Icon
Find and click on the star icon. This will open a small menu with options related to bookmarks. The star icon is a universal symbol for bookmarks in most browsers, and Edge is no exception.
Add a New Bookmark
In the menu that appears after clicking the star icon, you’ll see an option to “Add to favorites” or “Add to bookmarks.” Click on this option. A dialog box will appear, prompting you to customize the bookmark before saving it.
Name Your Bookmark
In the dialog box, you’ll see a field to enter the name of your bookmark. By default, Edge usually suggests the name of the webpage, but you can edit this to something more recognizable or memorable. Choose a name that clearly represents the content of the webpage.
Choose the Bookmark Folder (Optional)
Edge allows you to organize your bookmarks into folders. If you have specific categories or themes for your bookmarks, you can choose the appropriate folder from the drop-down menu in the dialog box. If you don’t have folders yet, you can create one directly from this menu.
Confirm and Save the Bookmark
After naming your bookmark and choosing the folder (if applicable), click the “Add” or “Save” button to confirm your choices. This action saves the bookmark, and you will now be able to access it easily whenever you want to visit the webpage.
Accessing Bookmarks
To access your bookmarks, you can click on the three horizontal lines in the top-right corner of the Edge window. This opens the menu, and you’ll find the “Favorites” option. Click on it, and a sidebar will appear, displaying your bookmarks and folders.
Managing Bookmarks
Now that you’ve saved your first bookmark, it’s essential to know how to manage them. You can organize, edit, or delete bookmarks based on your preferences. To do this, right-click on a bookmark in the Favorites sidebar. This will bring up a menu with options like “Open,” “Open in new tab,” “Edit name,” and “Delete.”
Organizing Bookmarks into Folders
If you want to create folders for better organization, right-click on an empty space in the Favorites sidebar. Name your folder and press Enter. Now, you can drag and drop bookmarks into this folder for a more structured arrangement.
Importing and Exporting Bookmarks
Edge allows you to import bookmarks from other browsers or export your Edge bookmarks for use elsewhere. How to Save Bookmarks in Edge – Manage Bookmarks in Edge
Syncing Bookmarks Across Devices
If you use Microsoft Edge on multiple devices, you can sync your bookmarks for a seamless browsing experience. In the Edge settings, under “Profiles,” you’ll find the option to enable syncing. How to Save Bookmarks in Edge – Manage Bookmarks in Edge
Using the Bookmark Bar
Edge allows you to display a bookmark bar beneath the address bar for quick access to your favorite sites. To enable this, go to Edge settings, click on “Appearance,” and toggle on the “Show favorites bar” option. You can then drag and drop bookmarks onto this bar for easy access.
Using Quick Links
In addition to bookmarks, Microsoft Edge offers a feature called Quick Links. Quick Links are a set of customizable shortcuts that appear on the new tab page. To add a website to Quick Links, open a new tab, and click on the “+” icon. This will reveal a customizable section where you can add your favorite websites for quick access. Simply click on the “+” sign and enter the website’s URL or choose from your bookmarks.
Discovering Collections
Microsoft Edge introduces a feature called Collections that goes beyond traditional bookmarking. Collections allow you to gather and organize information from the web in a more structured manner. To create a collection, click on the Collections icon (it looks like a square with a plus sign) next to the address bar. You can add web pages, text snippets, and images to your collection, making it a dynamic tool for research and organization.
Utilizing the Reading List
Microsoft Edge includes a Reading List feature, which is different from bookmarks. The Reading List is designed for pages you want to read later. To add a page to your Reading List, click on the star icon and select “Reading List” from the drop-down menu. You can access your Reading List by clicking on the Hub icon (three horizontal lines) and selecting “Reading list.”
Customizing the Start Page
Microsoft Edge allows you to customize your start page, providing quick access to your most visited sites, news, weather, and more. To customize the start page, click on the gear icon in the top-right corner, select “Customize,” and choose the elements you want to display. This feature enhances your browsing experience by giving you a personalized and efficient start page.
Using Keyboard Shortcuts for Efficiency
For power users, Microsoft Edge supports various keyboard shortcuts that can significantly enhance your browsing speed and efficiency. For example, pressing Ctrl + D opens the Add to Favorites dialog, while Ctrl + Shift + B toggles the Favorites bar. Learning and incorporating these shortcuts into your routine can streamline your workflow.
Exploring Extensions for Enhanced Functionality
Microsoft Edge supports extensions that can add extra features and functionality to your browsing experience. Visit the Microsoft Edge Add-ons website to explore and install extensions that match your needs. Some extensions may provide additional bookmarking features, enhance security, or improve productivity.
Keeping Edge Updated
Microsoft regularly updates Edge with new features, improvements, and security patches. To ensure you have the latest capabilities, go to the Edge settings, click on “About Microsoft Edge,” and the browser will check for updates. Keeping your browser up to date not only enhances performance but also ensures you have access to the latest features for bookmarking and beyond.
Enhancing Your Browsing Experience
Microsoft Edge offers a robust set of features for bookmarking and organizing your online activities. By exploring Quick Links, Collections, Reading Lists, and customizing your start page, you can tailor your browsing experience to suit your needs. Additionally, utilizing keyboard shortcuts, exploring extensions, and keeping your browser updated contribute to a more efficient and feature-rich browsing experience. Microsoft Edge provides a comprehensive ecosystem that goes beyond traditional bookmarking, offering tools to streamline your workflow, enhance productivity, and keep your online activities well-organized.
How to Save Bookmarks in Edge – Manage Bookmarks in Edge
How to Save Bookmarks in Edge
how to save bookmarks in edge
how to save bookmarks in Edge to the computer
how to save bookmarks in the Edge browser
how to save bookmarks in Edge to a file
how to save bookmarks in Edge to a flash drive
how to save bookmarks in Edge to the desktop
how to save bookmarks in Edge to Onedrive
how to save bookmarks in Microsoft Edge

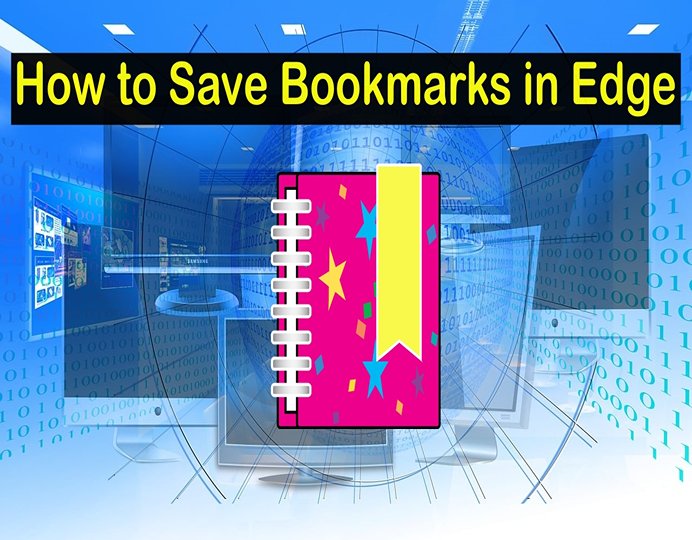
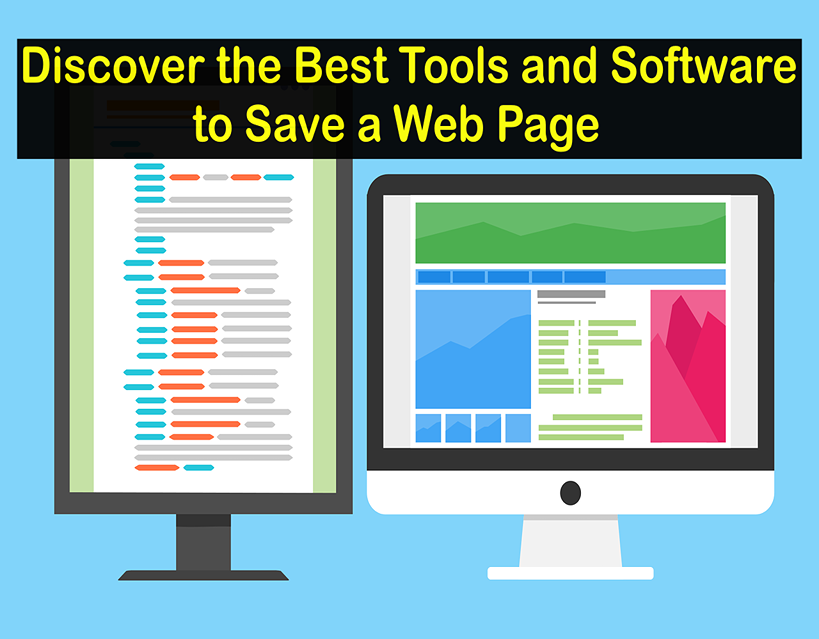


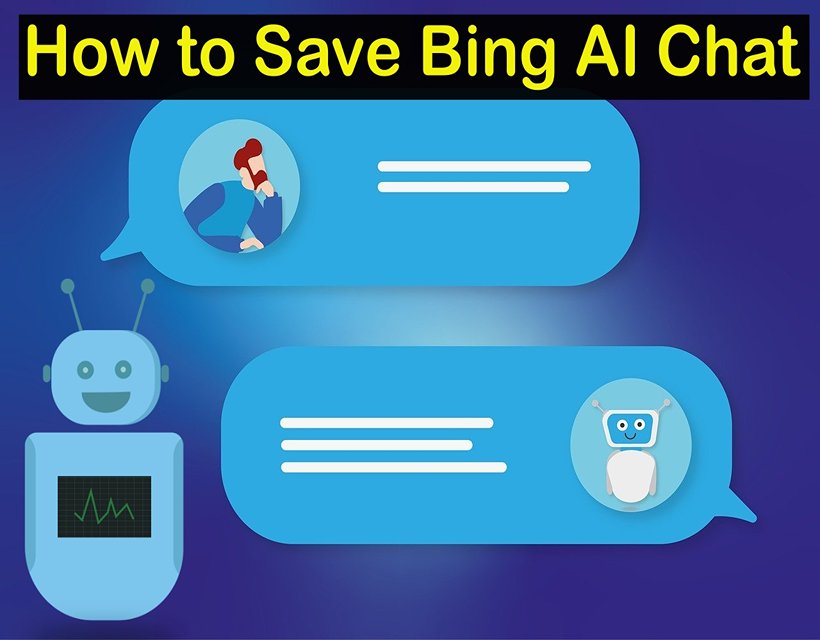
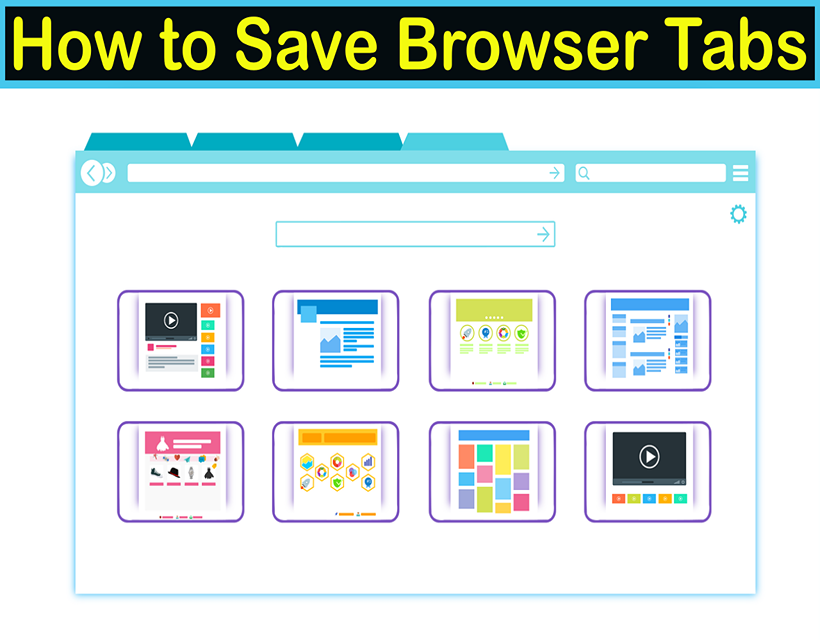

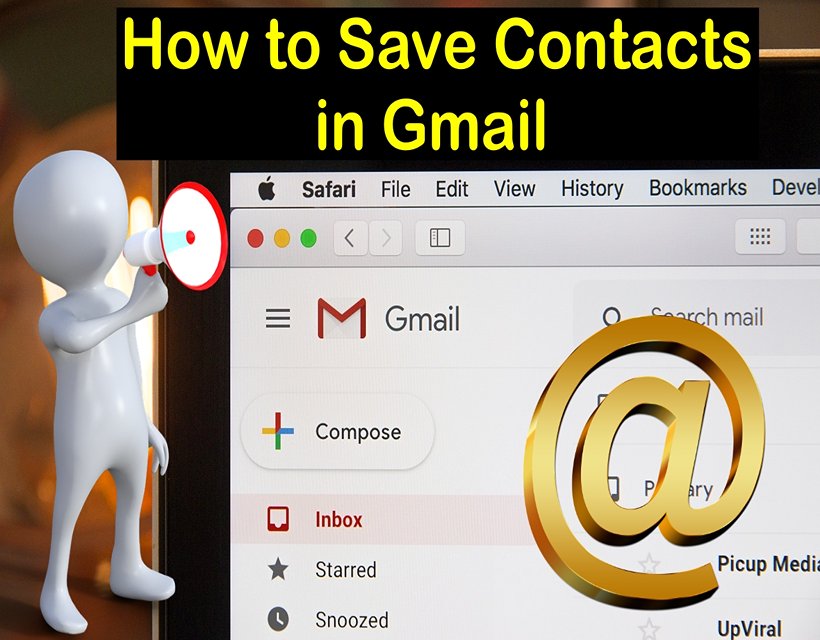
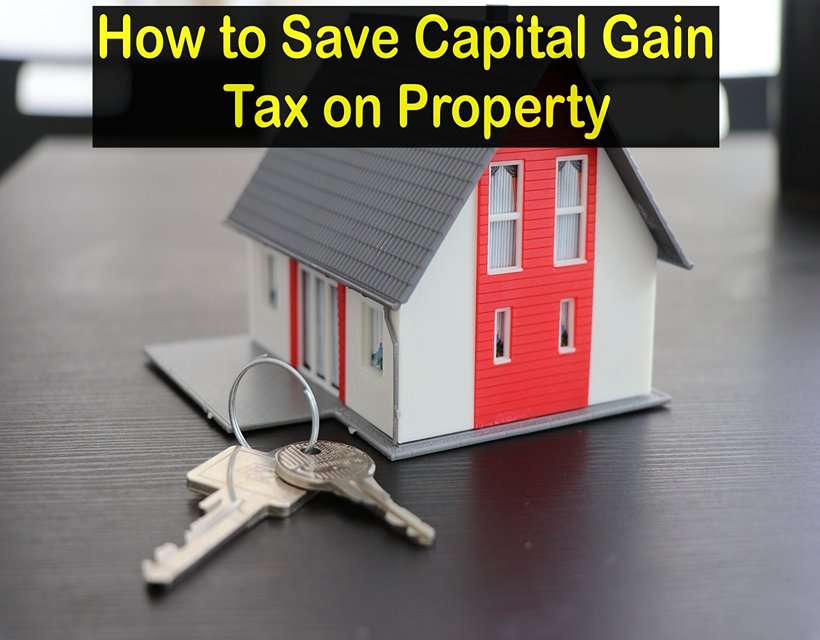
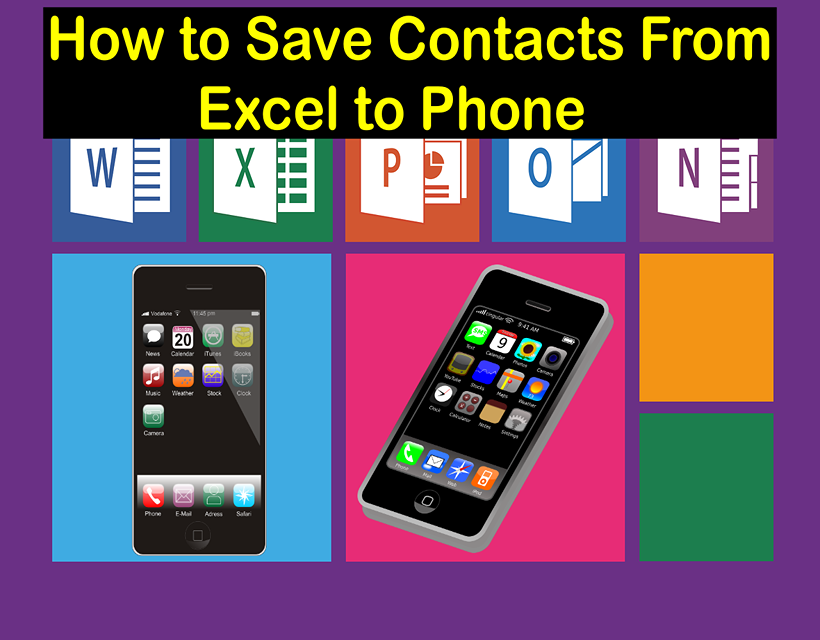
![How to Start a Supermarket Business in Dubai [Latest Guide]](http://dulardarha.com/wp-content/uploads/2023/11/How-to-Start-a-Supermarket-Business-in-Dubai-Latest-Guide.jpg)

