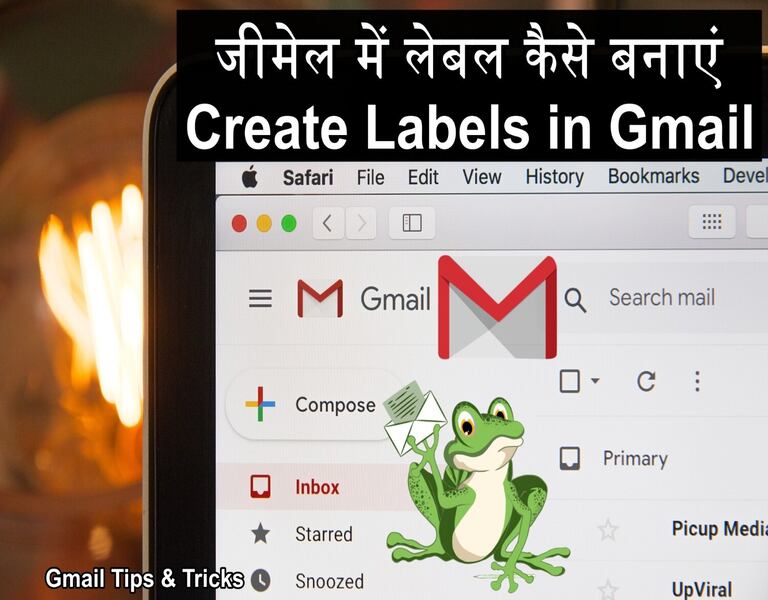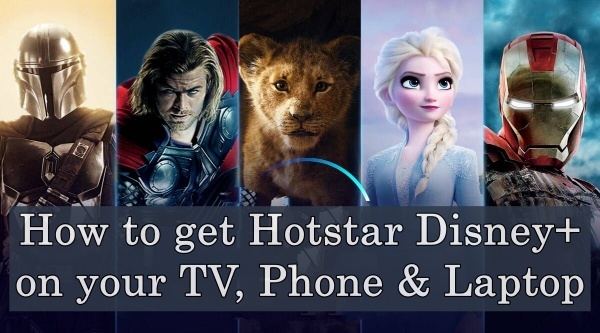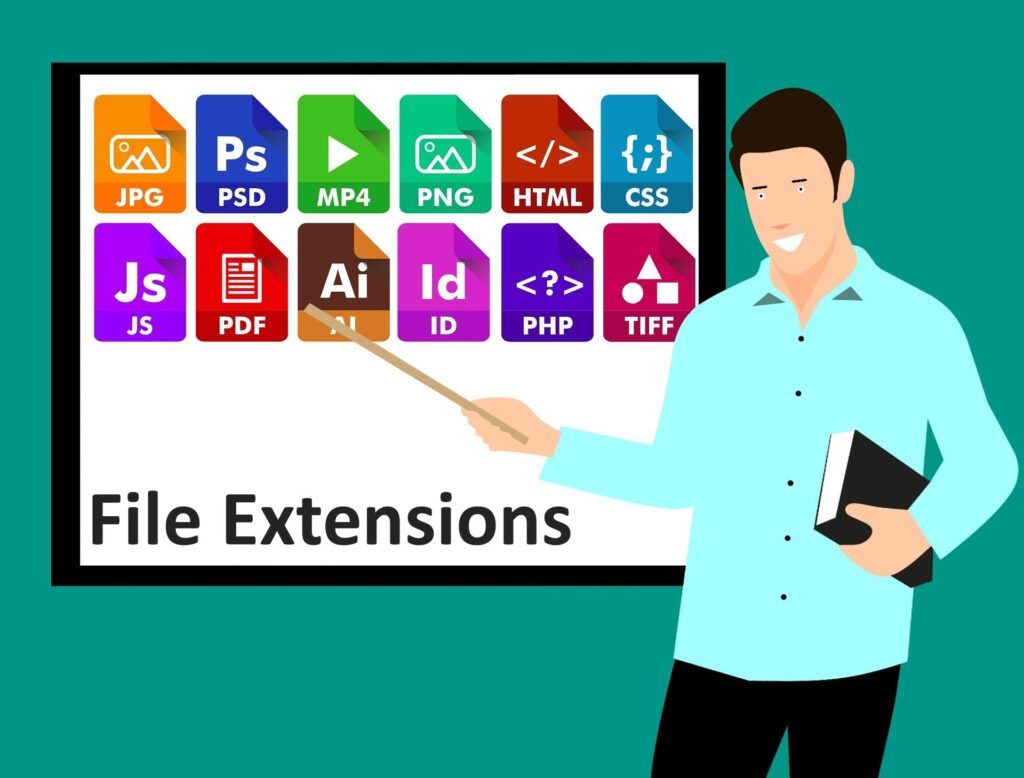Table of Contents
जीमेल में लेबल कैसे बनाएं:- आज के ब्लॉग में मैं आपको बताने जा रहा हूं कि लेबल कैसे जोड़ें, जीमेल के भीतर आपके ईमेल पर।
लेकिन इससे पहले कि हम ऐसा करें, आप शायद यह सवाल पूछ रहे होंगे:-
जीमेल लेबल क्या हैं?
सरल शब्दों में, लेबल मूल रूप से फोल्डर होते हैं और आप इन फोल्डर का उपयोग करके इन्हें बेहतर बना सकते हैं
आपके इनबॉक्स का समग्र संगठन।
बस आपको एक त्वरित उदाहरण दिखाने के लिए कि यह आपके ईमेल के लिए कैसे सहायक हो सकता है, जैसा कि आप कर सकते हैं
मेरे पास कुछ मध्यम ब्लॉग पोस्ट हैं जो हर बार मेरे ईमेल पर भेजी जाती हैं
प्रत्येक ईमेल थ्रेड के आगे एक छोटा रंगीन हरा बॉक्स है, जो लेबल है।
प्रत्येक ब्लॉग पोस्ट को खोजने में मदद करता है ताकि ईमेल में खो न जाएं।
यह बहुत अच्छा है क्योंकि अपने सभी माध्यम ब्लॉग पोस्ट को अपने लेबल के भीतर भी एक्सेस कर सकता हूं, फ़ोल्डर जीमेल के बाईं ओर यहां क्लिक करके।
ड्रॉपडाउन मेनू का उपयोग करके लेबल का रंग भी बदल सकता है।
लेकिन हम आगे निकल रहे हैं।
अपने ईमेल के लेबल कैसे सेट करें
तो बिना देर किए, मैं आपको बताता हूं कि अपने ईमेल के लिए लेबल कैसे सेट करें।
1. अपने ईमेल में लॉग इन करना है और सेटिंग पृष्ठ पर जाना है।
2. एक बार जब आप यहां आ जाएं, तो लेबल टैब पर जाएं और नया लेबल बनाएं, पर क्लिक करें।
इस उदाहरण के लिए, मैं मध्यम ब्लॉग टाइप करने जा रहा हूँ।
3. सुनिश्चित करें कि आपने, नेस्ट लेबल अंडर, चेकबॉक्स का चयन नहीं किया है, क्योंकि यह चीजों को गड़बड़ कर देगा, चीजों को ऊपर और जटिल करें।
4. एक बार जब आप अपना लेबल नाम टाइप कर लेते हैं, तो बस बनाएँ बटन पर क्लिक करें।
5. ऐसा करने के बाद, आपको एक सूचना प्राप्त होगी जो आपको बताएगी कि लेबल बनाया गया था।
6. एक बार जब आप यह लेबल बना लेते हैं, तो बस, फ़िल्टर और अवरुद्ध पते, टैब पर जाएँ,
7. एक नया फ़िल्टर बनाएं, पर क्लिक करें।
8. फिर, अपना ध्यान, इसमें शब्द हैं, लेबल वाले टेक्स्ट बॉक्स की ओर निर्देशित करें।
यहां मैं, मीडियम डेली डाइजेस्ट, टाइप करने जा रहा हूं।
और अगर आप सोच रहे हैं कि ऐसा क्यों है, क्योंकि मुझे भेजी जाने वाली हर माध्यम पोस्ट में है, शब्द, मीडियम डेली डाइजेस्ट।
9. एक बार जब आप उन शब्दों को टाइप कर लेते हैं जिन्हें आप अपने फ़िल्टर में जोड़ना चाहते हैं, तो बस फ़िल्टर बनाएं।
10. इस खोज के साथ, और आपको अगले उपलब्ध विकल्पों पर ले जाया जाएगा।
11. लेबल लागू करें, कहने वाले बॉक्स पर क्लिक करें और फिर ड्रॉपडाउन से अपना लेबल चुनें
मेन्यू।
जैसा कि हम देख सकते हैं, मेरे पास वह लेबल है जिसे हमने पहले मध्यम ब्लॉग, शीर्षक से बनाया था, इसलिए मैं सही हूं, जीमेल में लेबल कैसे बनाएं Create Labels in Gmail,
आगे बढ़ने जा रहे हैं और उस लेबल पर क्लिक करके उसे चुनें।
व्यक्तिगत बॉक्स चेक करना है
अब, मेरी व्यक्तिगत प्राथमिकता हमेशा 2 अन्य बॉक्स चेक करना है।
1. चेकबॉक्स हमेशा इसे महत्वपूर्ण के रूप में चिह्नित करें, क्योंकि मैं कभी भी गलती से नहीं चाहता
क्या इनमें से कोई भी ईमेल मेरे स्पैम फ़िल्टर को भेजा गया है।
2. फिर, अगली चीज़ जिसे आप जांचना चाहेंगे वह है, इसे तारांकित करें, लेबल वाला चेकबॉक्स।
जब यह चेक किया जाता है, तो आपका लेबल लेबल के प्रत्येक ईमेल में एक तारा जोड़ देगा।
और केवल स्पष्ट होने के लिए, एक तारा जोड़ने की आवश्यकता नहीं है।
यह सिर्फ एक व्यक्तिगत पसंद है।
नीले फ़िल्टर बनाएं बटन पर क्लिक करने से पहले जांच करने के लिए आखिरी शेष चीज छोटी है, इसके बगल में स्थित चेकबॉक्स।
यह अति महत्वपूर्ण है, अति महत्वपूर्ण है। जीमेल में लेबल कैसे बनाएं Create Labels in Gmail,
चेक किए जाने पर, वे सभी ईमेल जो पहले ही भेजे जा चुके हैं जिनमें मध्यम शब्द शामिल हैं, डेली डाइजेस्ट को लेबल में जोड़ा जाएगा।
तो इस उदाहरण में, मैं यह सुनिश्चित करना चाहता हूं कि मेरे पास पहले से मौजूद सभी माध्यम लेख हैं
प्राप्त इस लेबल में जोड़े जाते हैं।
तो अब, मैं आगे बढ़ने जा रहा हूँ और बॉक्स को चेक करूँगा, और फिर फ़िल्टर बनाएँ पर क्लिक करूँगा।
यदि आप अपना जीमेल रीफ्रेश करते हैं, तो आप उन लेबलों को देखेंगे जिन्हें जोड़ा गया है
प्रत्येक ईमेल थ्रेड, जो बहुत अच्छा है।
जैसा कि यहां देखा गया है, इनबॉक्स के बाईं ओर, एक फ़ोल्डर भी देख सकता है जिसमें प्रत्येक ये मध्यम लेख।
यदि लेबल वह रंग नहीं है जिसे आप पसंद करते हैं, तो आप इसे हमेशा जाकर बदल सकते हैं
ड्रॉपडाउन मेनू में और एक अलग रंग का चयन।
मेलटैग किसके लिए है?
खाता प्रबंधक, व्यवसाय, बिक्री दल और प्रत्यक्ष ग्राहक संबंध वाले लोग।
पेशेवर जो अपनी उत्पादकता बढ़ाने और ईमेल ट्रैक करना चाहते हैं।
टीमें, परियोजना प्रबंधक, समन्वयक और आंतरिक संचार।
स्वतंत्र ठेकेदार, पेशेवर और फ्रीलांसर।
पेशेवर सक्रिय रूप से रोजगार की तलाश में हैं।
जीमेल से ईमेल भेजने वाला कोई भी व्यक्ति। जीमेल में लेबल कैसे बनाएं Create Labels in Gmail,
मेलटैग क्यों?
MailTag एकमात्र Gmail ट्रैकिंग Chrome एक्सटेंशन है जो अपने सदस्यों को निम्न प्रदान करता है:
जब आपके ईमेल पढ़े जा चुके हों तो फ्री पुश नोटिफिकेशन (और फ्री लिंक-क्लिक पुश नोटिफिकेशन)।
मुफ्त लिंक-क्लिक ट्रैकिंग।
मुफ्त पूर्ण ईमेल खुला इतिहास।
फ्री किक-एश डैशबोर्ड (जो आपको अपठित ईमेल और आपकी औसत ओपन-रेट जैसी साफ-सुथरी चीजें दिखाता है)।
मुफ्त 24/7 ईमेल और लाइव-चैट समर्थन।
कई अन्य मुफ्त सेवाओं के बीच।
अगर आपको यह ब्लॉग मददगार लगा हो, तो हमारे ब्लॉग को सब्सक्राइब करें, फॉलो करें।
आपको यह जानने की अनुमति देता है कि आपके ईमेल पर भेजें क्लिक करने के बाद क्या होता है, जांचना सुनिश्चित करें।
ब्लॉग पढ़ने के लिए बहुत-बहुत धन्यवाद, और आपका दिन शुभ हो।