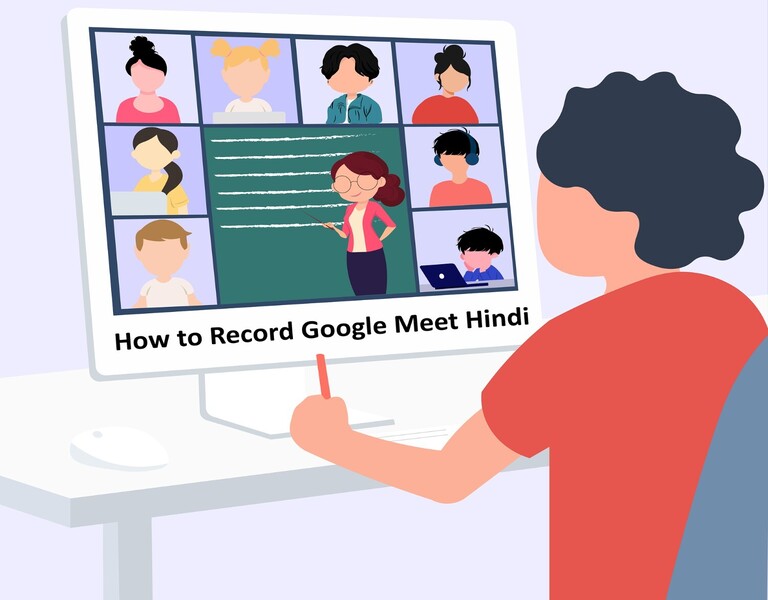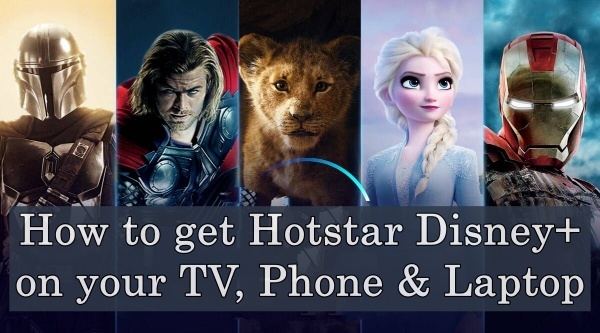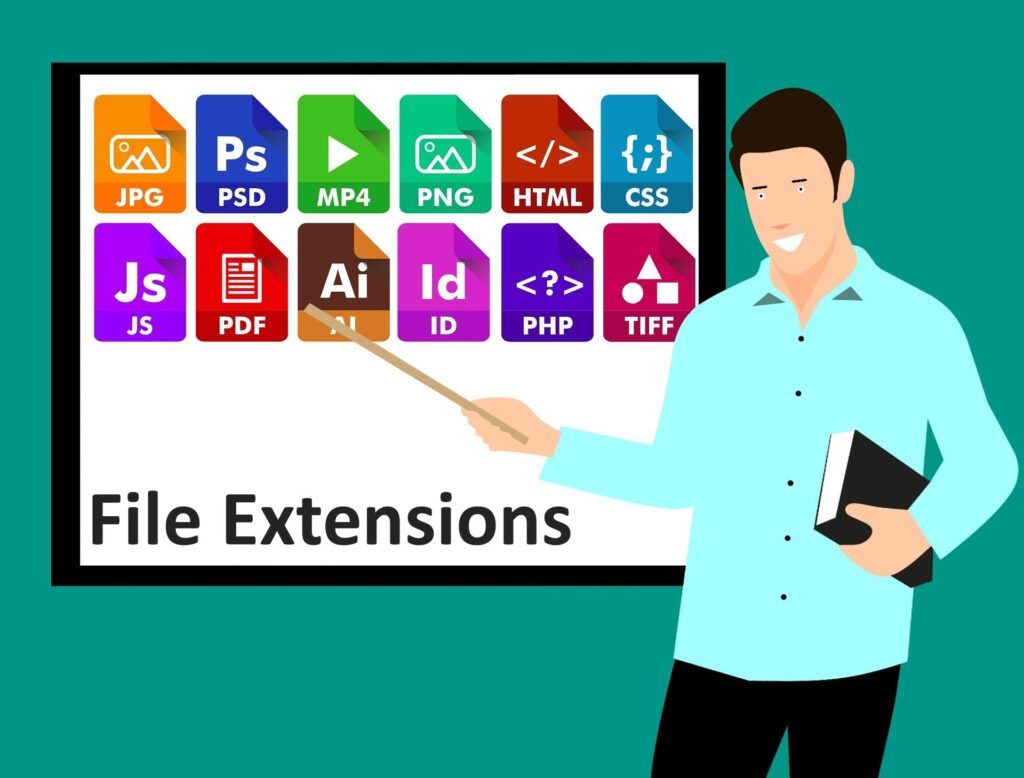Table of Contents
How to Record Google Meet:- Hello मित्रों! मैं इस ब्लॉग में आपको बताउंगा कि Google मीट को मुफ्त में कैसे रिकॉर्ड किया जाए। तो सबसे पहले चीज़ें Google meet को कैसे रिकॉर्ड करें।
यह आपके पास मौजूद Google Account के प्रकार के आधार पर अलग-अलग होगा। इसलिए यदि आपके पास एक Admin Account है।
Admin कंसोल एक्सेस के साथ G Suite के बारे में सोचें आपके पास अस्थायी रूप से सीधे मीट से ही अपनी Google मीट को मुफ्त में रिकॉर्ड करने की क्षमता है।
Google ने इसे 30 सितंबर 2020 तक G Suite ग्राहकों के लिए निःशुल्क कर दिया था। अब यदि आपके पास एक नियमित फ्री जीमेल खाता है तो परेशान न हों।
मैं आपको आपकी Google मीट रिकॉर्ड करने के कुछ अलग तरीके बताऊंगा।
तो चलिए व्यापार ग्राहकों के लिए Google से सीधे फ्रीबी के बारे में जानते हैं।
Google Meet से रिकॉ र्डिंग करें
Google मीट स्क्रीन रिकॉर्डिंग को मूल रूप से बनाने के लिए, आपको सबसे पहले Google मीट के माध्यम से अपनी स्क्रीन रिकॉर्ड करने की क्षमता को सक्षम करना होगा।
1.Admin.google.com से अपने G Suite खाते में साइन इन करें।
2.Admin कंसोल से ऐप्स पर क्लिक करें।
3.फिर G Suite चुनें अब गूगल मीट पर क्लिक करें।
4.मीट वीडियो सेटिंग्स के दाईं ओर छोटे ड्रॉपडाउन तीर पर क्लिक करें।
5.यहां आपके पास एक रिकॉर्डिंग विकल्प होगा।
6.दाईं ओर संपादित करें विकल्प पर क्लिक करें
7.यह छोटा पेंसिल आइकन है
8.लोगों को अपनी बैठकें रिकॉर्ड करने देने के विकल्प पर टॉगल करें।
9.इसके बाद Save पर क्लिक करे
10.अब Google मीट से स्क्रीन के निचले दाएं कोने में थीम मेनू विकल्प पर क्लिक करें
11.वे तीन लंबवत बिंदु और रिकॉर्ड मीटिंग चुनें
12.फिर इस सहमति पॉपअप पर स्वीकार करें का चयन करें।
13.आपकी मीटिंग अब रिकॉर्ड की जा रही है।
यहां ध्यान रखने वाली बात यह है कि जो रिकॉर्ड किया जा रहा है वह यह है कि कौन बोल रहा है या क्या रिकॉर्ड किया जा रहा है।
यह आपके कस्टम दृश्य को सभी प्रतिभागियों के साथ रिकॉर्ड नहीं कर रहा है जैसा कि आप इसे मीटिंग के दौरान देखते हैं। How to Record Google Meet.
1.एक बार रिकॉर्डिंग करने के बाद
2.नीचे दाईं ओर फिर से उस मेनू पर क्लिक करें
3.और स्टॉप रिकॉर्डिंग चुनें
4.फिर पॉपअप में स्टॉप रिकॉर्डिंग चुनें।
अब क्योंकि यह सीधे Google Meet में बनाया गया है, आपकी रिकॉर्डिंग स्वचालित रूप से आपके Google ड्राइव में एक मीट रिकॉर्डिंग फ़ोल्डर के तहत Save की जाती है।
आपकी रिकॉर्डिंग कितनी लंबी है, इस पर निर्भर करते हुए, आपके द्वारा रिकॉर्डिंग बंद करने से लेकर आपके ड्राइव में दिखाई देने तक में थोड़ा विलंब हो सकता है।
तो यह बहुत अच्छी बात है कि आप एक G Suite ग्राहक हैं, लेकिन 30 सितंबर के बाद क्या होता है जब Google को इस सुविधा को अक्षम करना चाहिए
जब तक कि आप एक एंटरप्राइज़ ग्राहक न हों और क्या होगा यदि आपके पास एक नियमित पुराना जी मेल खाता है और आप सिर्फ अपना Google मीट रिकॉर्ड करना चाहते हैं
ठीक है मेरे पास आपके लिए कुछ विकल्प हैं शुरुआत करते हैं क्यों न उस चीज़ का उपयोग करें जिसे आपने पहले से Established किया है
क्विकटाइम (Quick Time) ऐप से रिकॉर्ड करें
अपने Google मीट को क्विकटाइम(Quick Time) ऐप से रिकॉर्ड करें। Quick Time में एक बेहतरीन स्क्रीन रिकॉर्डिंग फीचर बनाया गया है।
इसलिए मैं चाहता हूं कि मेरा Google मीट पहले से ही खुला हो और जाने के लिए तैयार हो फिर Quick Time प्लेयर खोलने का समय आ गया है।
हेड टू फाइल नई स्क्रीन रिकॉर्डिंग।
1.स्क्रीन के निचले भाग में संपूर्ण स्क्रीन रिकॉर्ड करने के लिए पैरामीटर सेट करें।
2.फिर विकल्प चुनें।
3.यहां माइक्रोफ़ोन के अंतर्गत आप यह सुनिश्चित करना चाहते हैं कि आपका मैक माइक्रोफ़ोन ऑडियो रिकॉर्ड करने के लिए चुना गया है।
4.तो, मैं मैकबुक प्रो पर हूं, लेकिन यह आपके लिए अलग-अलग कंप्यूटर के आधार पर अलग दिख सकता है।
5.अब सिर्फ रिकॉर्ड चुनें!
6.अब ध्यान रखें कि यह आपकी स्क्रीन पर क्या रिकॉर्ड करेगा
7.इसलिए आप इसे अपने Google मीट में कैसे देखते हैं
8.यह रिकॉर्ड किया जा रहा है।
9.मेरा क्विकटाइम प्लेयर सभी रिकॉर्डिंग को मेरे डेस्कटॉप पर स्वचालित रूप से Save के लिए सेट है।
निःशुल्क Chrome एक्सटेंशन रिकॉर्डिंग करें
अब यदि आपके पास QuickTime नहीं है, तो कुछ निःशुल्क Chrome एक्सटेंशन हैं जिन्हें आप आज़मा सकते हैं। लेकिन सावधान रहें
कई केवल पांच मिनट का रिकॉर्डिंग समय प्रदान करते हैं, इसलिए आपको हर पांच मिनट में एक रिकॉर्डिंग शुरू और बंद करनी होगी।
लेकिन यह chrome.google.com पर chrome web store में घूमने और सभी विकल्पों की खोज करने लायक है। मैंने उदाहरण के तौर पर Screen castify जोड़ा है।
इसलिए chrome.google.com से, Screen castify खोजें या स्क्रीन रिकॉर्डर खोजें, और वह जोड़ें जिसे आप आज़माना चाहते हैं।
प्रीमियम संस्करण के लिए भुगतान किए बिना आपके लिए पर्याप्त समय तक रिकॉर्ड करने वाला एक खोजने के लिए यहां कुछ परीक्षण और त्रुटि हो सकती है।
अब मैं एक उदाहरण के रूप में Screen castify क्यों लाता हूं, क्योंकि यदि आप एक शिक्षक हैं, तो आप अपने स्कूल के तकनीकी व्यवस्थापक को ईमेल Screen castify करवा सकते हैं
और 30 जून तक निःशुल्क पहुंच प्राप्त कर सकते हैं। यह एक Screen castify की तरह है, यदि आप करेंगे।
यह निश्चित रूप से उपयोग करने के लिए एक महान संसाधन है। खैर इसमें बस इतना ही है।
क्या आपके पास Google मीट को मुफ्त में रिकॉर्ड करने का कोई वैकल्पिक तरीका है नीचे दी गई टिप्पणियों में सभी को बताएं।
हमेशा की तरह अगर आपको यह ब्लॉग पसंद आया है, तो मैं जानना चाहता हूं कि इसे शेयर करें, या नीचे एक टिप्पणी छोड़ दें।
आप मेरे वैबसाइट को सब्सक्राइब करे फोलॉ करे के लिए यहां के बारे में Search कर क्लिक कर सकते हैं और और भी अधिक सामग्री के लिए होम पर क्लिक कर सकते हैं। How to Record Google Meet धन्यवाद।
आपको यह भी पसंद आएगा:-
ऑनलाइन कोर्स इन इंडिया, Programming & Data Science
प्लाज्मा डोनेशन क्या है, प्लाज्मा क्या है
How are you meaning in Hindi, How are you in Hindi
गूगल ऐडसेंस अप्रूवल हिन्दी, Google AdSense Approval
रिचर्ड ब्रैनसन और जेफ बेजोस ने की अंतरिक्ष यात्रा
बेस्ट लाइफ इन्शुरन्स पॉलिसी, life insurance in Hindi
बेस्ट टू व्हीलर इंश्योरेंस हिंदी, Best Two Wheeler Insurance